Control Hub User Interface
Control Hub provides a web-based user interface (UI) for building, managing, and monitoring pipelines.
Note: Control Hub displays timestamps using the browser time zone, which is determined by your local
operating system.
The Control Hub UI includes the following general areas and icons:
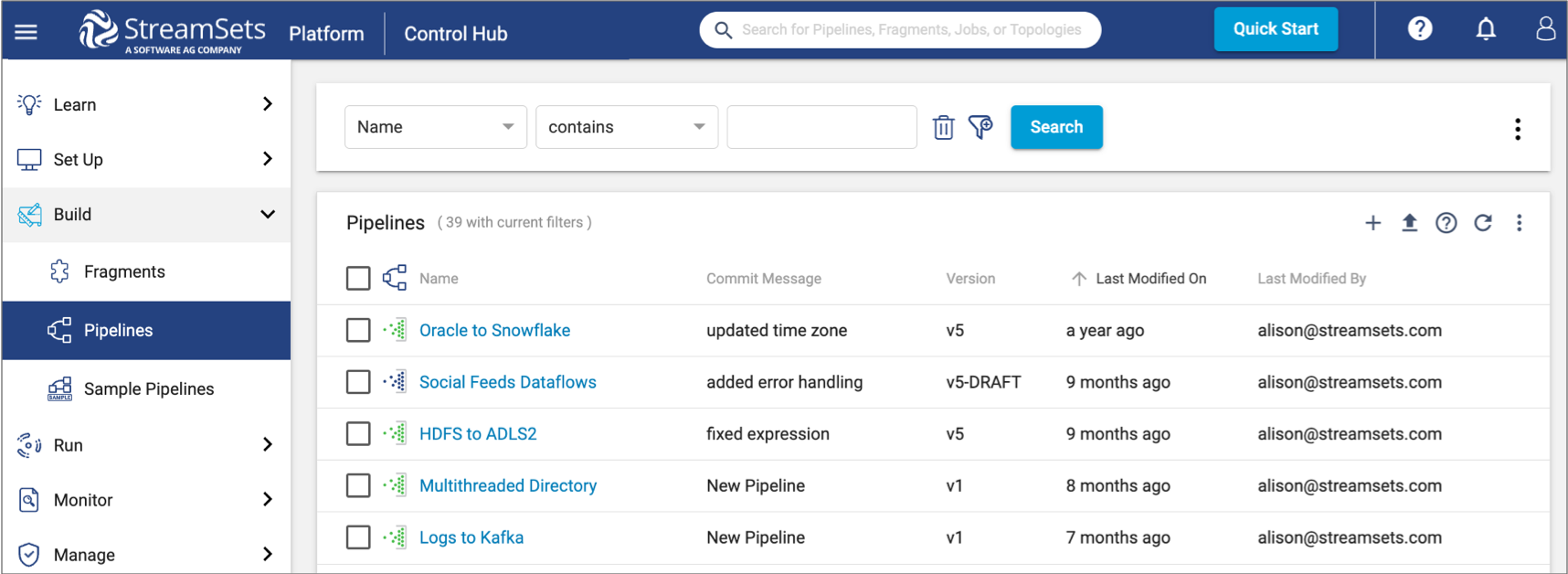
| Area/Icon | Name | Description |
|---|---|---|
| 1 | Navigation panel | Lists the areas that you can manage within Control Hub. |
| 2 | View | Displays one of the following views based on your selection in the
navigation panel. Welcome views:
Set Up views:
Build views:
Run views:
Monitor views:
Manage views:
|
| 3 | Global search | Allows you to search globally for multiple object types by name. For
example, you can search for all pipelines, fragments, jobs, and topologies
that include |
| 4 | Search by object type | Allows you to search for a
single object type using a fixed set of properties that you create search
conditions for. You can perform both basic and advanced searches. For example,
you can search for pipelines by the Commit Message property, or search for
jobs by the Failover property. Note: Search is currently implemented for some
object types. |
| Navigation panel icon | Toggles the display of the navigation panel. | |
| Help icon | Provides access to the online help and shows help tips. Also provides documentation for the Control Hub REST API. | |
| Alerts icon | Displays triggered alerts and a history of error messages. | |
| My Account icon | Displays your account and browser settings. Allows you to invite other users to your organization or to sign out. |
Customizing Table Columns
You can resize, hide, and reorder table columns.
- To resize table columns, select and drag the column headers.
-
To hide and reorder table columns, click the More icon
(
 )
above the table and then click Show/Hide Columns.
)
above the table and then click Show/Hide Columns.

-
In the Show/Hide Columns dialog box, complete the
following tasks:
- Clear a column name to hide the column.
- Select and drag column names to reorder the columns.
For example, the following image shows that the Tags column is hidden and that the columns are reordered to list the Type column first:
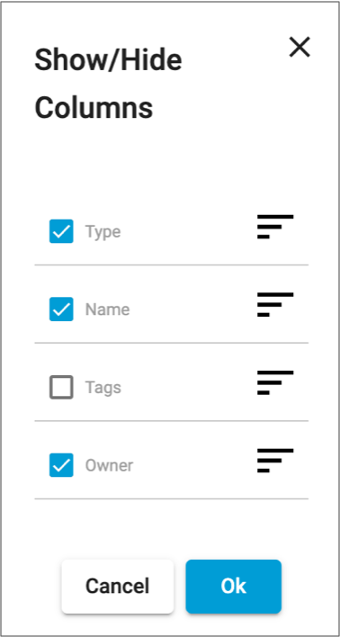
-
Click Ok.
Tip: To reset columns to the defaults, click the More icon (
 ) above the table and then click
Reset Columns.
) above the table and then click
Reset Columns.