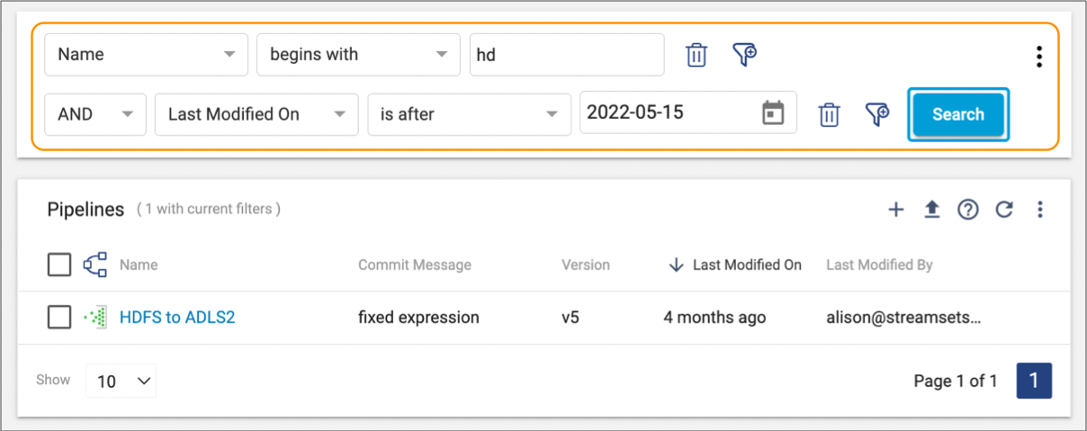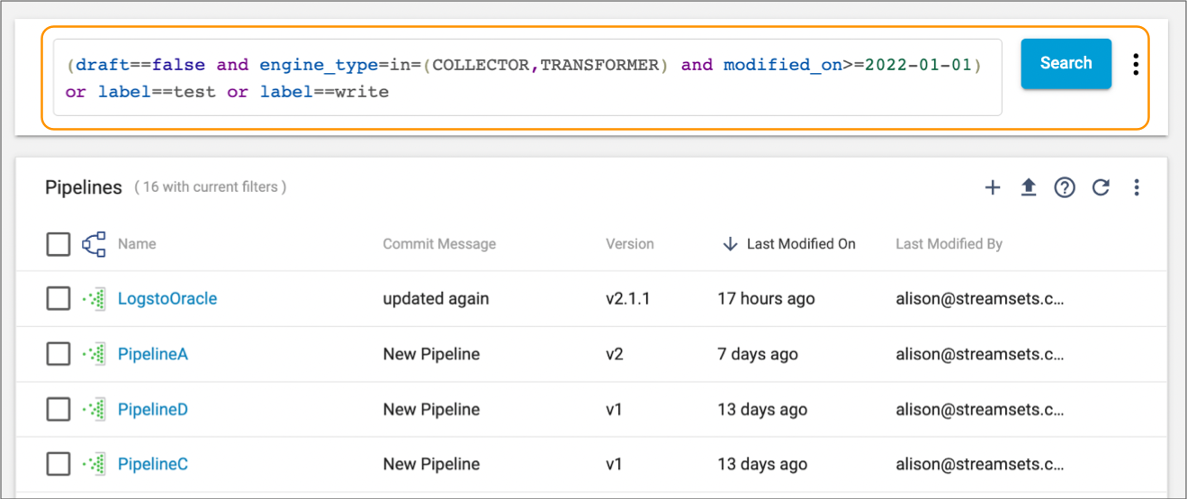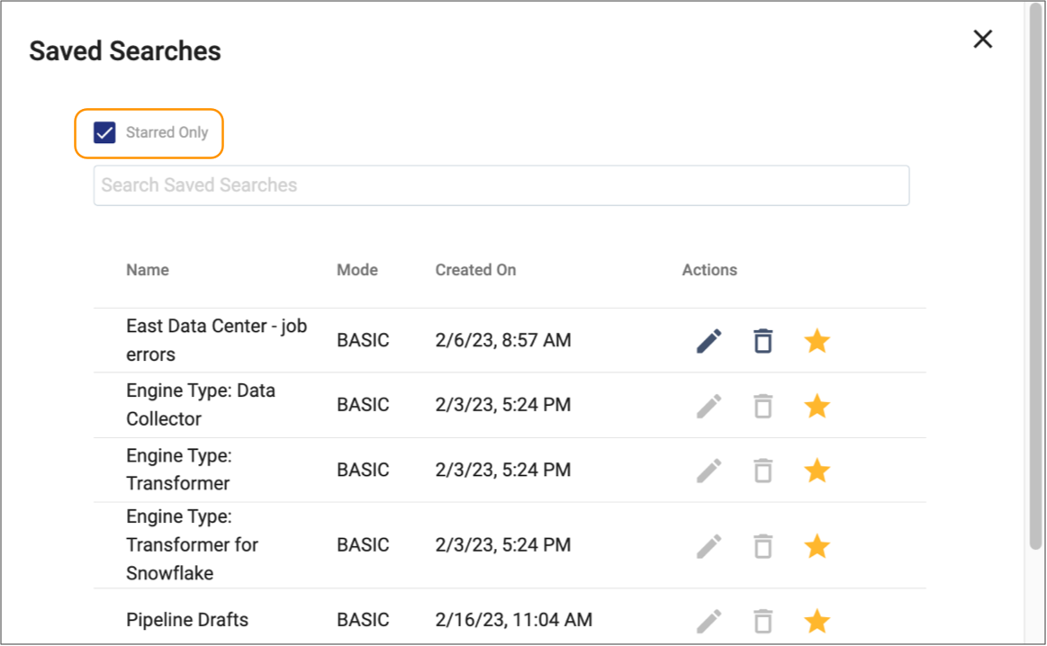Searching for Objects
Overview
You can search for a specific object or set of objects belonging to your organization.
At this time, you can search for the following object types:
- Fragments
- Pipelines
- Job templates
- Job instances
- Draft runs
- Sequences
Search replaces filtering and is enabled by default. If needed, you can disable search and revert to the original filtering functionality.
Each searchable object type includes a fixed set of properties that you create search conditions for. For example, you can search for pipelines by the Commit Message property, or search for jobs by the Failover property.
You can perform both basic and advanced searches. With basic search, you define search conditions by selecting the object properties, operators, and values that you want to search for.
With advanced search, you define search conditions by writing a search query using the IBM StreamSets advanced query language (SAQL). Advanced search allows you to specify criteria that cannot be defined in basic search, such as defining complex conditions or changing the order of precedence for multiple conditions.
You can save both basic and advanced searches. You can star your most frequently used saved searches so that you can easily find them later.
Search Use Cases
- Find similar pipelines to help with pipeline development
- As a new pipeline developer, you want to explore pipelines created by other developers to solve a problem with your own pipeline.
- Find jobs that have encountered errors and that are owned by multiple teams
- As a manager, you want to view a list of running jobs that have encountered errors that are owned by your three development teams. Each development team assigns a unique engine label to the jobs that they run: tools, adaptors, or platform.
- Find a specific pipeline version
- As a pipeline developer, you want to quickly find version 5 of the SocialFeedsDataflow pipeline. It's an older version of the pipeline, and you don't want to spend time opening the most recent version of the pipeline in the pipeline canvas and then selecting the older version.
- Find all pipelines developed by another user
- A pipeline developer at your company has moved to another development team, and you need to take over all pipelines that she was working on. You search for pipelines that were committed or last modified by rita@mycompany.com.
Defining Search Conditions
To search for objects, you define the conditions for your search.
You can define search conditions in the following ways:
- Basic search
- Basic search provides a user interface where you simply select the object properties, operators, and values that you want to search for. For example, you can search for all pipelines with a name beginning with hd that were last modified after May 15, 2022.
- Advanced search
- Advanced search is a more powerful search that lets you write complex search queries using the IBM StreamSets advanced query language (SAQL). With advanced search, you can specify criteria that cannot be defined in basic search, such as defining complex conditions or changing the order of precedence for multiple conditions.
Changing the Search Mode
As you define search conditions, you can change the search mode.
When you change from basic to advanced mode, Control Hub automatically generates an advanced search query using the search conditions defined in basic mode.
When you change from advanced to basic mode, Control Hub cannot convert the advanced search query to basic mode because the query might include syntax not supported in basic mode. As a result, Control Hub deletes the advanced search query when you change to basic mode.
To change the search mode, click the More icon (![]() ) in the search section above the list of objects, and then click Advanced Mode or Basic Mode.
) in the search section above the list of objects, and then click Advanced Mode or Basic Mode.
Saved Searches
After you define search conditions that find the desired results, you can save the search for later use. When you save a search, you give the search a name. You can save both basic and advanced searches.
For example, you might define a search that finds all jobs that have encountered errors and that are running on engines belonging to the East Data Center deployment. You save the search with the name East Data Center - job errors, and then you can access and view the search results on a regular basis.
In addition to the searches that you define and save, Control Hub also includes several preset saved searches that solve common use cases.
You can star your most important saved searches so that you can easily find them later.
Preset Searches
Control Hub includes several preset saved searches that solve common use cases.
- Engine Type: Data Collector - Finds all Data Collector pipelines.
- Engine Type: Transformer - Finds all Transformer pipelines.
- Engine Type: Transformer for Snowflake - Finds all Transformer for Snowflake pipelines.
- Pipeline Drafts - Finds all draft pipelines.
- Pipeline Labels - Finds all pipelines with the labels that you select.
The preset searches are starred by default. When you manage saved searches, you can unstar the preset searches, but cannot edit or delete them.
Starred Searches
You can star your most important saved searches so that you can easily find them later. Control Hub also includes several preset searches that are starred by default. You can unstar these preset searches if you do not access them frequently.
To star and unstar searches, see Managing Saved Searches.
- Starred Searches icon
- In the search section above the list of objects, click the selector next to the Starred Searches icon, and then select the search that you want to access.
- Saved Searches dialog box
- In the search section above the list of objects, click the More icon (
 ) and
then click Saved Searches. In the Saved
Searches dialog box, filter by starred searches only, and
then select the search that you want to access.
) and
then click Saved Searches. In the Saved
Searches dialog box, filter by starred searches only, and
then select the search that you want to access.
Saving a Search
After you've defined search conditions that find the desired results, you can save the search for later use.
You can save a maximum of 50 searches across all object types. Preset searches do not count towards this limit.
- Select the appropriate view from the Navigation panel, such as .
- In the search section above the list of objects, enter your search conditions in basic or advanced mode and then click Search.
-
Click the More icon (
 ) and
then click Save this Search.
) and
then click Save this Search.
- In the Save Search dialog box, enter a search name and then click Save.
Managing Saved Searches
You can view all saved searches for a specific object type. Access a saved search to view the results for that search.
- Your saved searches - You can edit the name of, delete, and star or unstar your saved searches.
- Preset saved searches - You can star or unstar preset searches.
- Select the appropriate view from the Navigation panel, such as .
-
In the search section above the list of objects, click the More icon (
 ) and
then click Saved Searches.
) and
then click Saved Searches.
-
Use one of the following methods to filter the list of saved searches:
- Select Starred Only to display only starred searches.
-
Enter text in the search field to search for saved searches by name.
-
Complete one of the following tasks:
- Click the name of a saved search to view the results for that search.
- In the Actions column for one of your saved
searches, click the Edit icon (
 )
to edit the name of the saved search. When you finish editing the name,
click the Done icon (
)
to edit the name of the saved search. When you finish editing the name,
click the Done icon ( ) to
save the modified name.
) to
save the modified name.You cannot edit the names of preset searches.
- In the Actions column for one of your saved
searches, click the Delete icon (
 ) to delete the saved search. Click
Ok to confirm the deletion, and then click
Close.
) to delete the saved search. Click
Ok to confirm the deletion, and then click
Close.You cannot delete preset searches.
- In the Actions column for any saved search, click
the white Star icon (
 ) to star the saved search or the yellow Star
(
) to star the saved search or the yellow Star
( ) icon to unstar the saved search.
) icon to unstar the saved search.
Persisting the Last Search
You can configure Control Hub to retain the last defined search.
If you do not persist the last search, then Control Hub displays basic search with no defined search conditions each time that you return to the view.
- Select the appropriate view from the Navigation panel, such as .
-
In the search section above the list of objects, click the More icon (
 ) and
then enable the Persist Search property.
) and
then enable the Persist Search property.
Reverting to Original Filtering
Search replaces filtering and is enabled by default. If needed, you can disable search and revert to the original filtering functionality.
- Select the appropriate view from the Navigation panel, such as .
-
Click the More icon (
 ) above
the list of objects, and then click Revert to Original
Filtering.
) above
the list of objects, and then click Revert to Original
Filtering.
Control Hub disables search and reverts to filtering for all object types.
-
To enable search again, click the More icon (
 ) above
the list of objects, and then click Enable New
Search.
) above
the list of objects, and then click Enable New
Search.