Basic Search
Overview
To perform a basic search, you define search conditions by selecting the object properties, operators, and values that you want to search for.
For example, the following basic search finds all Data Collector pipelines modified after July 12, 2022:

Basic search is the default search mode and can be used for most search use cases. If you need to specify criteria that cannot be defined in basic search, such as defining complex conditions or changing the order of precedence for multiple conditions, then change to advanced mode to define an advanced search.
You can save a basic search for later use. You can also configure Control Hub to persist the last configured basic search when you return to the view.
Multiple Conditions
A basic search can include one or more search conditions. When you include multiple conditions, you specify whether to join the conditions using AND or OR.
The AND operator takes precedence over OR. Control Hub first evaluates all conditions connected by an AND operator, and then evaluates each condition connected by an OR operator.
For example, let's say that you include the following conditions in a basic search:
Version is 1 OR Version is 2 AND Committed On is after or on
6/01/2022
- Finds pipelines with a version of 2 and that were committed on or after June 1, 2022.
- Finds pipelines with a version of 1 with no date restriction.
To define a different order of precedence, you must use advanced search and include parentheses in the search query.
Basic String Searches
For some search properties, such as Name, Description, or Commit Message, you enter a string as the value to search for.
Use the following guidelines when entering string values for a basic search:
- Case insensitive
- String values are case insensitive. For example, all of the following search
conditions find the Tutorial pipeline:
Name is tutorialName is TUTORIALName is tUtoRIaL
- Strings with spaces do not require quotation marks
- Do not enclose a string that includes spaces in quotation marks. For example,
the following search condition finds the HDFS to ADLS2
pipeline:
Name contains to ADLS2 - Asterisk wildcard
- Include the asterisk wildcard (*) in string values to perform a multiple
character wildcard search. For example, the following search condition finds the
LogsToKafka and LogsToKinesis
pipelines, but not the LogsToS3 pipeline:
Name begins with logs*k*
Auto-Completion
Label,Stages, andStage Librariesproperties for pipelines and fragmentsTagandEngine Labelproperties for job instances and job templates
As you begin typing a value to search for, Control Hub displays a drop-down menu that lists values that match the entered characters. The values are case insensitive. You then select one or more values from the list.
For example, if you type OR for the job instance Tag
property, the drop-down might display oracle, store,
and Oregon data center because those are all valid tag values for your
job instances.
Nested Labels and Tags
Labelproperty for pipelines and fragmentsTagproperty for job instances and job templates
You can search for a string value anywhere in a Label or Tag hierarchy, but cannot search for a complete hierarchy entry.
For example, if a pipeline has the label Test/ADLSGen2, you can search for the label Test or ADLSGen2. You cannot search for the complete label hierarchy, such as Test/ADLSGen2.
- PipelineA - Test/ADLSGen2/read
- PipelineB - Test/ADLSGen2/write
- PipelineC - Test/Elasticsearch
- PipelineD - Prod/write
The following basic search condition finds PipelineA, PipelineB, and PipelineC:
Label includes Test
The following advanced search condition finds PipelineB and PipelineD:
label==wri*
Pipeline and Fragment Versions
A pipeline or fragment search finds the most recent version of each pipeline or fragment that matches all search conditions, which might not be the latest version of the pipeline or fragment.
For example, if version 6 is the most recent version of the SocialFeedsDataflow pipeline, the following basic search condition finds version 6 of the pipeline:
name is SocialFeedsDataflow
If version 5 of the same pipeline has a western label, but version 6 has
an eastern label, then the following basic search conditions find
version 5 of the pipeline:
Name is SocialFeedsDataflow and Label is western
To find the latest version only or to find a specific version, include an additional search condition.
Search for the Latest Version
To restrict searches to only the latest version of each pipeline or fragment, define a
condition using the Latest Version property.
Set the Latest Version property to true to find the
latest version of each pipeline or fragment. Set the property to false
to find the most recent version that is not the latest version.
| Pipeline | V1 Label | V2 Label |
|---|---|---|
| PipelineA | sandbox | sandbox |
| PipelineB | development | production |
| PipelineC | production | revoked |
The following table provides several basic and advanced search examples with and without
the Latest Version property:
| Basic Search | Advanced Search | Search Result |
|---|---|---|
Label is production |
label==production |
|
Label is production AND Latest Version is
true |
label==production and latest_version==true |
PipelineB V2 |
Label is production AND Latest Version is
false |
label==production and latest_version==false |
PipelineC V1 |
When using the Latest Version property, Control Hub
first evaluates all other search conditions, and then evaluates the latest version
condition.
For example, let's say that you include the following conditions in a basic search:
Label is sandbox and Latest Version is true
- Finds the most recent version of each pipeline with the label
sandbox. - Within those search results, finds the versions that are the latest pipeline version.
Control Hub returns PipelineA V2 in the search results.
If you use the same basic search, but set the Latest Version property to
false, Control Hub
returns no results.
Search for a Specific Version
To find a specific version of a pipeline or fragment, define a condition using the
Version property.
The Version property includes a string value. You can search for draft versions, such as 1-DRAFT, or for published versions, such as 3.
For example, the following basic search conditions find the older version 4 of the SocialFeedsDataflow pipeline:
name is SocialFeedsDataflow AND Version is 4
v prefix so that the version number displays as
v1 or v3. On other pages, the Version column does
not include the prefix so that the version number displays as 1 or
3. In basic searches, you can include or exclude the prefix. For
example, you can search for either v1 or
1. In advanced searches, you must exclude the prefix. For
example, you must search for 1.When you define a condition using the Version property, multiple
versions of a single pipeline or fragment can match all search conditions. In this case,
search still returns the most recent version matching all search conditions.
For example, the LogstoOracle pipeline has the following version history:
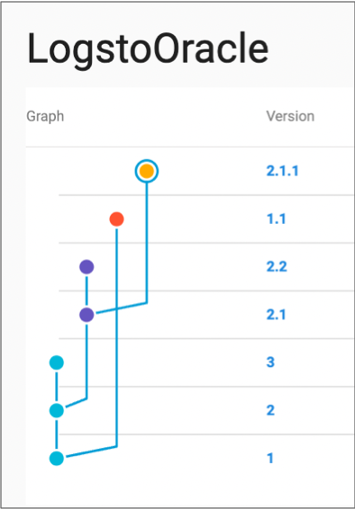
If you search for version begins with 2, four possible versions of the
LogstoOracle pipeline match the search condition - versions 2, 2.1, 2.2 and 2.1.1.
However, since search returns the most recent pipeline version, only version 2.1.1 is
returned.
| Basic Search | Advanced Search | Search Result |
|---|---|---|
version begins with 2 |
version==2* |
version 2.1.1 |
version is 1 OR version is 3 |
version==1 or version==3 |
version 3 |
| NA | version=in=(1,3,1.1,2.1) |
version 1.1 |
version is 2.1 OR name begins with L |
version==2.1 or name==L* |
version 2.1.1 |
Performing a Basic Search
Basic search is the default search mode and can be used for most search use cases.
- In the Navigation panel, select the appropriate view, such as .
- In the search section above the list of objects, select the property, operator, and value to search for.
-
Optionally, add another search condition.
Tip: To remove a single condition, click the Delete Condition icon:
 . To remove all conditions, click the
More icon (
. To remove all conditions, click the
More icon ( )
and then click Clear All.
)
and then click Clear All. - Click Search.