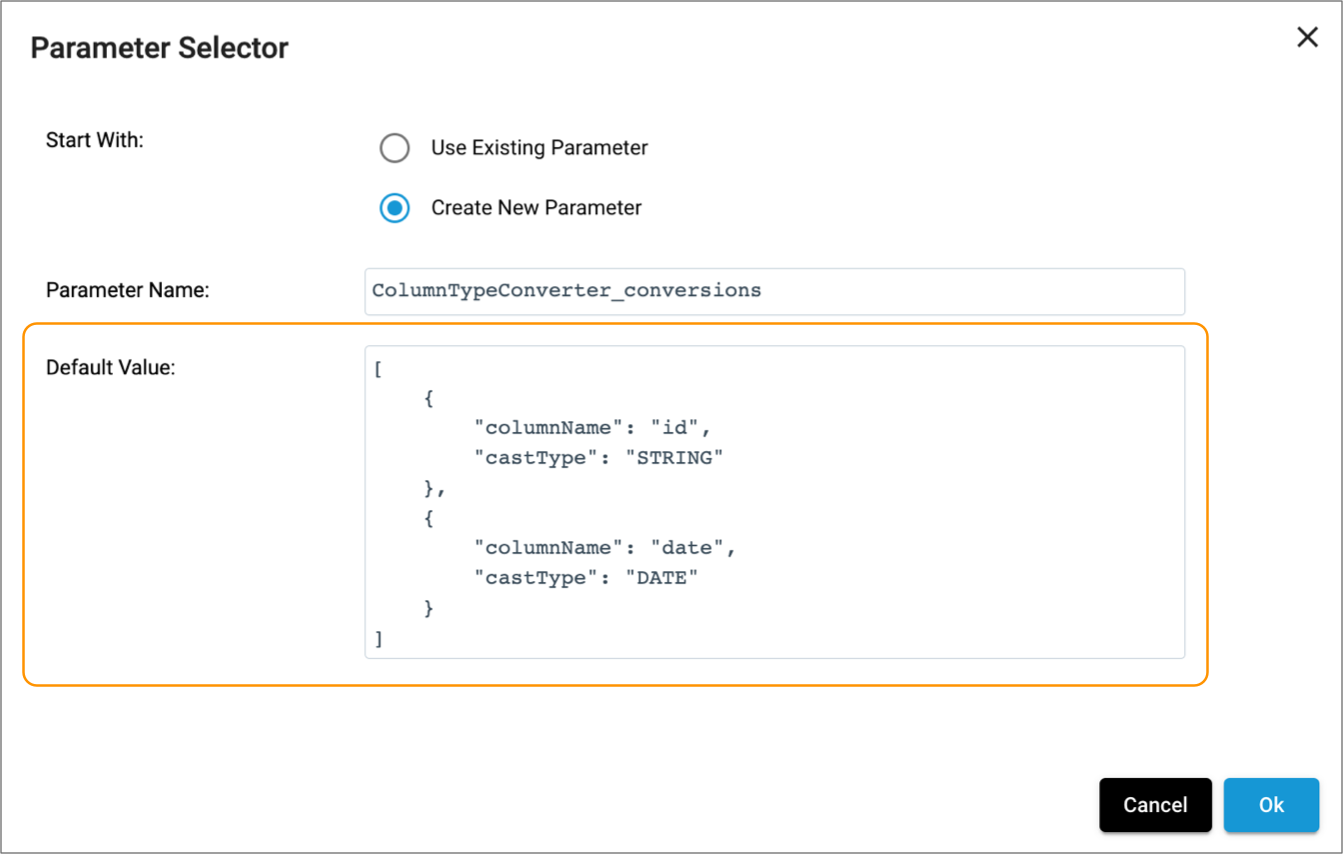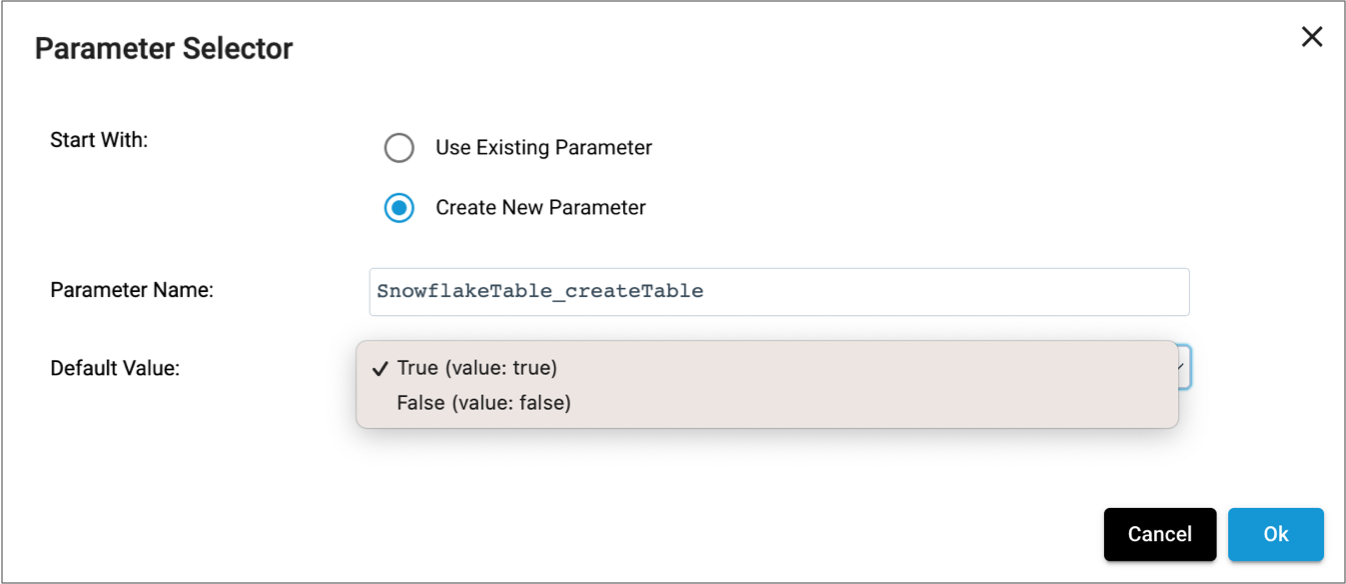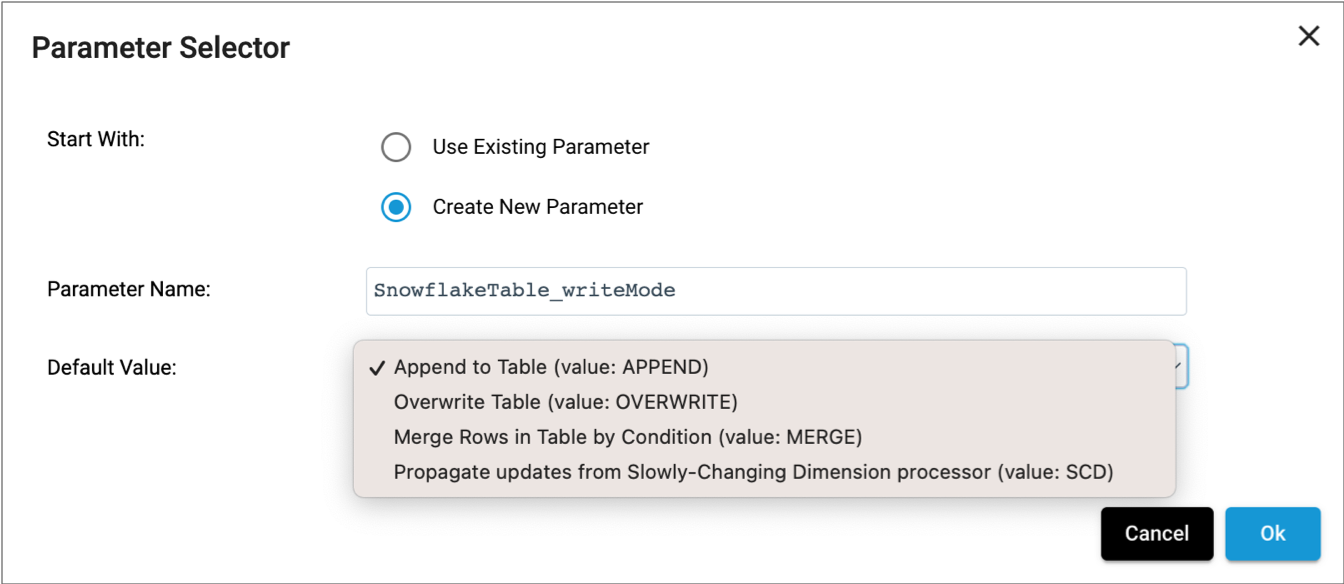Runtime Parameters
Runtime parameters are parameters that you define in a pipeline and then call from within the same pipeline. When the pipeline runs, the value replaces the name of the runtime parameter. Use runtime parameters to define values for stage and pipeline properties.
When you configure a job that runs the pipeline, you can override the parameter values
defined in the pipeline. For example, you can define a targetTable
parameter that points to a production table. Then during development, you can override
it to point to a test table.
Or, you might define a set of parameters, one that defines the target table and one that defines the write mode, so you can use the same pipeline to write to different tables in different ways by defining different sets of parameters for each job.
Using Parameters
You can create and then use a new parameter when you define the value for a stage or pipeline property.
-
Click the Use Parameter icon (
 ) next to a
stage or pipeline property to use a parameter for that property.
) next to a
stage or pipeline property to use a parameter for that property.
For example, click the Use Parameter icon next to the Additional Where Clause property to use a parameter for that property:
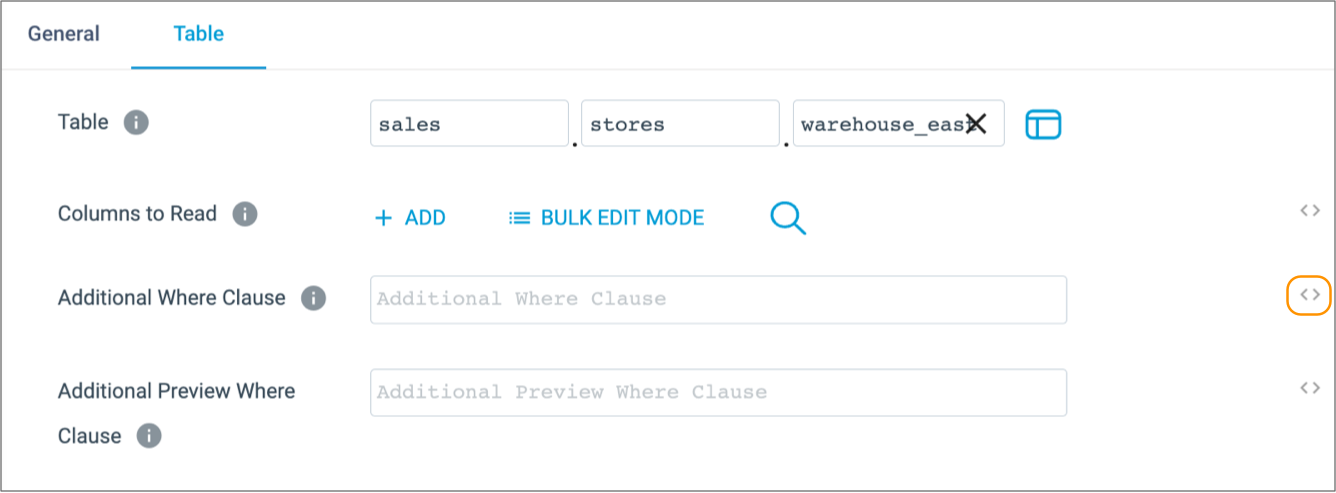
-
To create and use a new parameter, in the Parameter
Selector dialog box, select Create New
Parameter.
For example, the following image displays the creation of a new parameter named SnowflakeTable_where with a default value of ID > 1000:
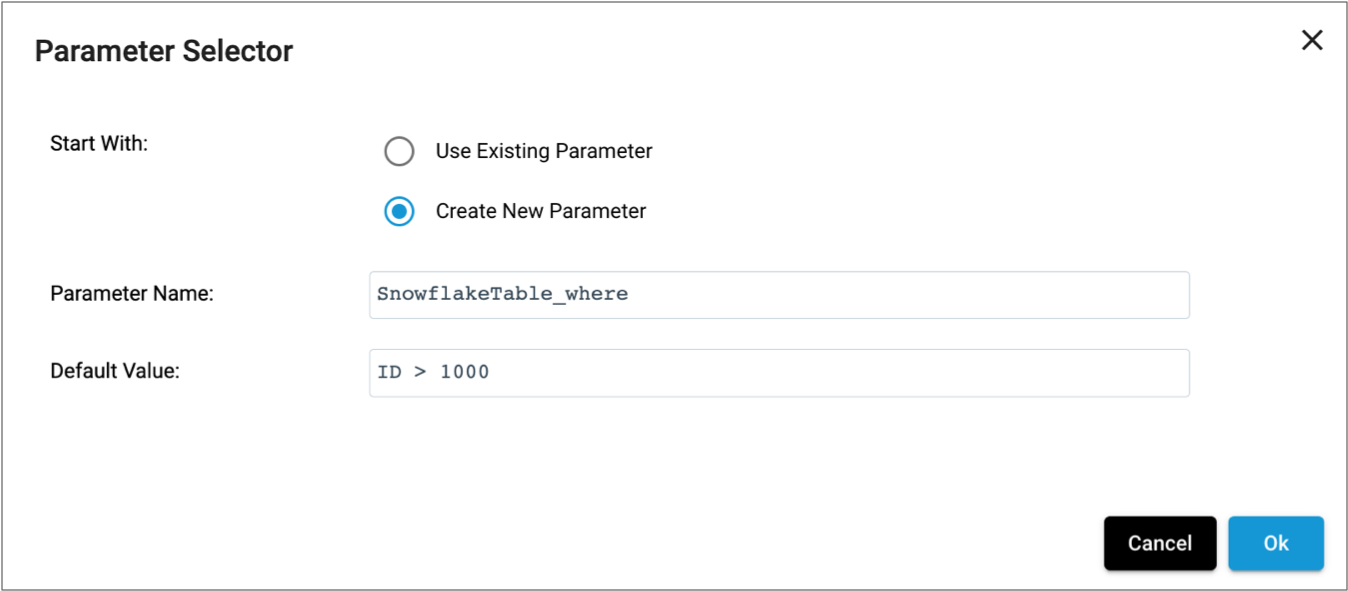
-
To use an existing parameter, in the Parameter Selector
dialog box, select Use Existing Parameter and then select
the parameter that you want to use.
The Existing Parameters field lists all pipeline parameters with their default values.
For example, the following image displays the selection of an existing parameter named SnowflakeTable_previewPredicate:
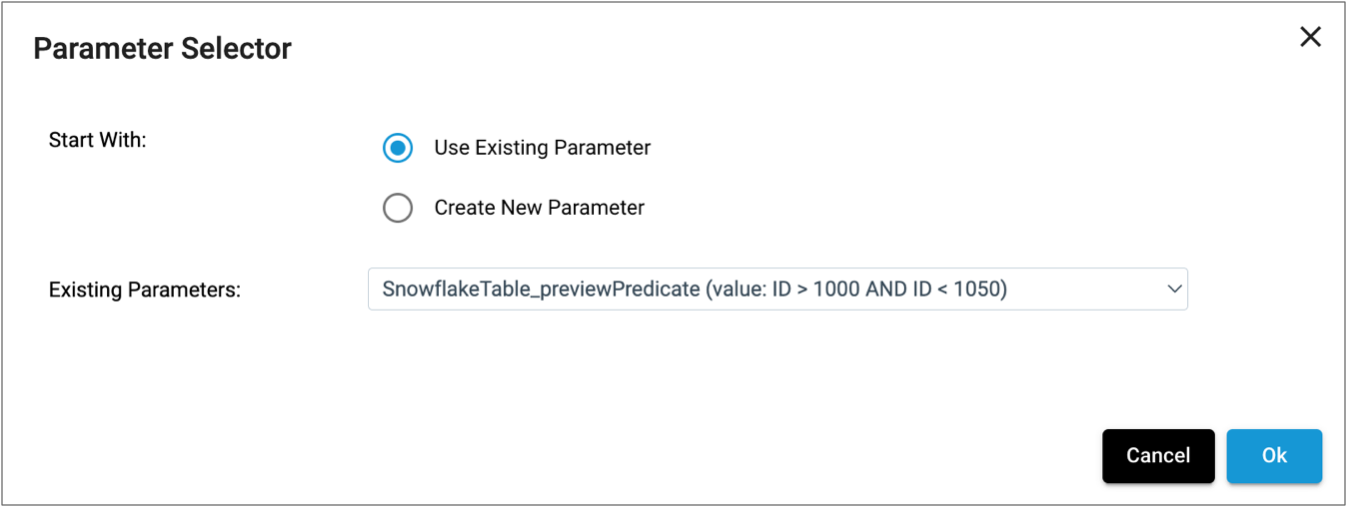
-
Click Ok.
The parameter name displays as the property value, using the following required syntax:
${<parameter name>}
Modifying Parameter Default Values
When you create a new parameter, you define a default value to use for that parameter. You can modify the default value from the pipeline Parameters tab.
- In the pipeline properties, click the Parameters tab.
-
Locate the parameter, and then modify the default value in the right text
box.
Note: You can also modify the parameter name in the left text box. However, if any pipeline or stage properties are currently using the parameter, those properties are not automatically updated to use the new parameter name. You must manually update each property that uses the parameter with the changed name.
Overriding Parameter Values in Jobs
When needed, you can override a runtime parameter in the Control Hub job that runs the pipeline.
For more information about configuring parameters in jobs or job templates, see the Control Hub documentation.
Parameter Syntax
When you use the Parameter Selector to create a new parameter or to select an existing parameter, the parameter name automatically displays as the property value, using the following required syntax:
${<parameter name>}
You can type the parameter name for a property, as long as you use the required syntax.
address_column runtime
parameter: ${str:trim(address_column)}You can use parameters to represent any stage or pipeline property that allows the use of the IBM StreamSets expression language, including properties that display as checkboxes, drop-down menus, or lists.
Calling from Text Boxes
EU_
prefix. You can specify the prefix in the UDF Name property and use a
UDFname parameter for the rest of the name, as
follows:EU_${UDFname}Calling from Checkboxes and Drop-Down Menus
When calling a parameter from a property that displays as a checkbox or drop-down menu, the parameter must evaluate to a valid option for the property type:
- Checkboxes
- Parameters called from properties that display as checkboxes must evaluate to true or false.
- Drop-down menus
- Parameters called from properties that display as drop-down menus must evaluate to a valid key value. Each option in the menu has an associated key value.
Calling from Lists
- List of values
- Parameters called from properties that display as a list of values must
evaluate to a JSON string in the following format:
[ "<value1>", "<value2>" ] - List of key-value pairs
- Parameters called from properties that display as a list of key-value pairs
must evaluate to a JSON string in the following format:
[ { "<key1>": "<value1>", "<key2>": "<value2>" }, { "<key3>": "<value3>", "<key4>": "<value4>" } ]
To view the valid JSON string for a list, first configure the list with the desired
values, and then click the Use Parameter icon (![]() ) next to the
property.
) next to the
property.
For example, to define a parameter for the Column Type Conversions list, configure the list with the desired values:
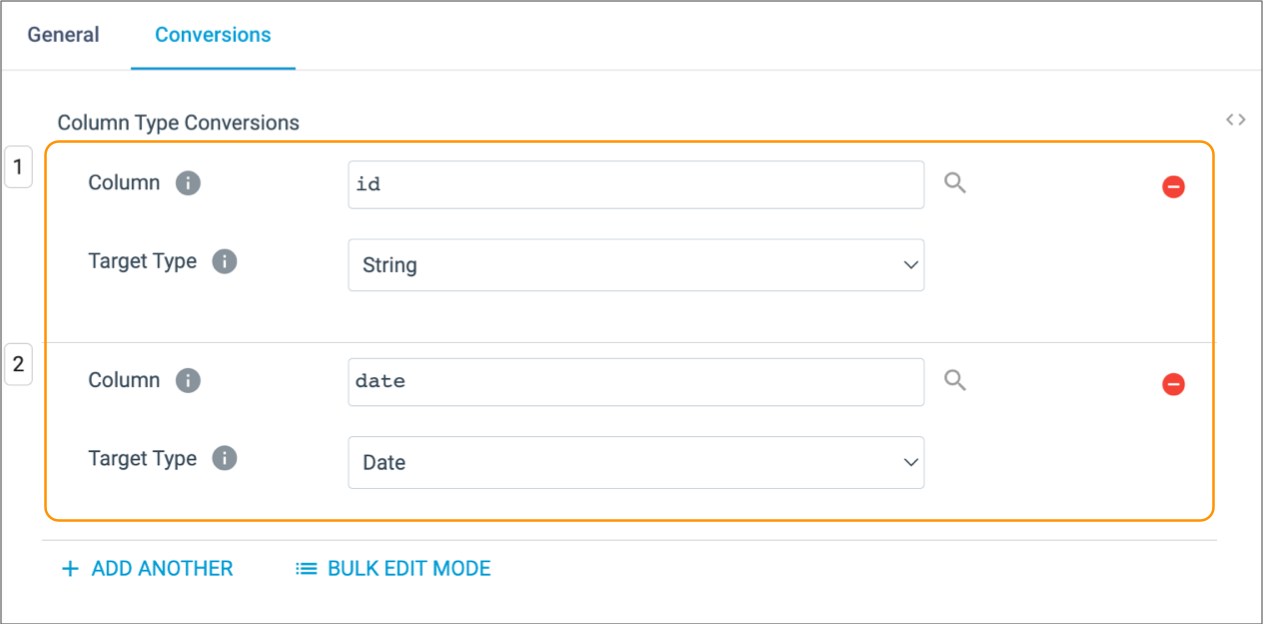
Then, click the Use Parameter icon (![]() ) and select
Create New Parameter. The default value for the new parameter
uses the configured values in the required JSON format, as follows:
) and select
Create New Parameter. The default value for the new parameter
uses the configured values in the required JSON format, as follows: