Hadoop FS Standalone
The Hadoop FS Standalone origin reads files from HDFS. You can also use the origin to read from Azure Blob storage. For information about supported versions, see Supported Systems and Versions in the Data Collector documentation.
The files to be processed must all share a file name pattern and be fully written. The origin can use multiple threads to enable the parallel processing of files. Use the Hadoop FS Standalone origin only in pipelines configured for standalone execution mode.
When you configure the Hadoop FS Standalone origin, you define the directory to use, read order, file name pattern, file name pattern mode, and the first file to process. You can use glob patterns or regular expressions to define the file name pattern that you want to use.
When using the last-modified timestamp read order, you can configure the origin to read from subdirectories. To use multiple threads for processing, specify the number of threads to use. You can also enable reading compressed files. After processing a file, the Hadoop FS Standalone origin can keep, archive, or delete the file.
The origin generates record header attributes that enable you to use the origins of a record in pipeline processing.
When necessary, you can enable Kerberos authentication. You can also specify a Hadoop user to impersonate, define a Hadoop configuration file directory, and add Hadoop configuration properties as needed.
The origin can generate events for an event stream. For more information about dataflow triggers and the event framework, see Dataflow Triggers Overview.
File Directory
To define the directory that the Hadoop FS Standalone origin reads files from, enter an absolute directory. Use a glob pattern to include wildcards and define multiple directories to read files from.
/hr/employees/CA/SFO
/hr/employees/CA/SJC
/hr/employees/CA/LAX
/hr/employees/WA/SEA| Folders to Read | File Directory Defined |
|---|---|
| /hr/employees/CA/SFO /hr/employees/CA/SJC /hr/employees/CA/LAX |
/hr/employees/CA/* |
| /hr/employees/CA/SFO /hr/employees/CA/SJC |
/hr/employees/CA/S* |
| /hr/employees/CA/SFO /hr/employees/CA/SJC /hr/employees/WA/SEA |
/hr/employees/*/S* |
For more information about glob patterns, see the Oracle Java documentation.
File Name Pattern and Mode
Use a file name pattern to define the files that the Hadoop FS Standalone origin processes. You can use either a glob pattern or a regular expression to define the file name pattern.
The
Hadoop FS Standalone origin processes files based on the file name pattern mode, file
name pattern, and specified directory. For example, if you specify a
/logs/weblog/ directory, glob mode, and *.json
as the file name pattern, the origin processes all files with the
json extension in the /logs/weblog/
directory.
The origin processes files in order based on the specified read order.
For more information about glob syntax, see the Oracle Java documentation. For more information about regular expressions, see Regular Expressions Overview.
Read Order
The Hadoop FS Standalone origin reads files in ascending order based on the timestamp or file name:
- Last Modified Timestamp
- The Hadoop FS Standalone origin can read files in ascending order based on the last modified timestamp associated with the file. When the origin reads from a secondary location - not the directory where the files are created and written - the last-modified timestamp should be when the file is moved to the directory to be processed.
- Lexicographically Ascending File Names
- The Hadoop FS Standalone origin can read files in lexicographically ascending order based on file names. Lexicographically ascending order reads the numbers 1 through 11 as follows:
Multithreaded Processing
The Hadoop FS Standalone origin uses multiple concurrent threads to process data based on the Number of Threads property.
Each thread reads data from a single file, and each file can have a maximum of one thread read from it at a time. The file read order is based on the configuration for the Read Order property.
As the pipeline runs, each thread connects to the origin system, creates a batch of data, and passes the batch to an available pipeline runner. A pipeline runner is a sourceless pipeline instance - an instance of the pipeline that includes all of the processors, executors, and destinations in the pipeline and handles all pipeline processing after the origin.
Each pipeline runner processes one batch at a time, just like a pipeline that runs on a single thread. When the flow of data slows, the pipeline runners wait idly until they are needed, generating an empty batch at regular intervals. You can configure the Runner Idle Time pipeline property to specify the interval or to opt out of empty batch generation.
Multithreaded pipelines preserve the order of records within each batch, just like a single-threaded pipeline. But since batches are processed by different pipeline runners, the order that batches are written to destinations is not ensured.
For example, say you configure the origin to read files from a directory using five threads and the Last Modified Timestamp read order. When you start the pipeline, the origin creates five threads, and Data Collector creates a matching number of pipeline runners.
The Hadoop FS Standalone origin assigns a thread to each of the five oldest files in the directory. Each thread processes its assigned file, passing batches of data to the origin. Upon receiving data, the origin passes a batch to each of the pipeline runners for processing.
After each thread completes processing a file, it continues to the next file based on the last-modified timestamp, until all files are processed.
For more information about multithreaded pipelines, see Multithreaded Pipeline Overview.
Reading from Subdirectories
When using the Last Modified Timestamp read order, the Hadoop FS Standalone origin can read files in subdirectories of the specified file directory.
When you configure the origin to read from subdirectories, it reads files from all subdirectories. It reads files in ascending order based on timestamp, regardless of the location of the file within the directory.
File Name
|
Directory
|
Last Modified Timestamp
|
log-1.json
|
/logs/west/
|
APR 24 2016 14:03:35
|
log-0054.json
|
/logs/east/
|
APR 24 2016 14:05:03
|
log-0055.json
|
/logs/west/
|
APR 24 2016 14:45:11
|
log-2.json
|
/logs/
|
APR 24 2016 14:45:11
|
Post-Processing Subdirectories
When the Hadoop FS Standalone origin reads from subdirectories, it uses the subdirectory structure when archiving files during post-processing.
You can archive files when the origin completes processing a file or when it cannot fully process a file.
File Name
|
Archive Directory
|
log-1.json
|
/processed/logs/west/
|
log-0054.json
|
/processed/logs/east/
|
log-0055.json
|
/processed/logs/west/
|
log-2.json
|
/processed/logs/
|
First File for Processing
Configure a first file for processing when you want the Hadoop FS Standalone origin to ignore one or more existing files in the directory.
When you define a first file to process, the Hadoop FS Standalone origin starts processing with the specified file and continues based on the read order and file name pattern. When you do not specify a first file, the origin processes all files in the directory that match the file name pattern.
For example, say the Hadoop FS Standalone origin reads files based on last-modified timestamp. To ignore all files older than a particular file, use that file name as the first file to process.
Similarly, say you have the origin reading files based on lexicographically ascending file names, and the file directory includes the following files: web_001.log, web_002.log, web_003.log.
If you configure web_002.log as the first file, the origin reads web_002.log and continues to web_003.log. It skips web_001.log.
Reading from Azure Blob Storage
Using the HDP stage library, the Hadoop FS Standalone origin can access Azure Blob storage with the WASB protocol. To read from Azure Blob storage, configure the Hadoop FS Standalone origin to use the HDP stage library and to connect with the appropriate URI and Azure credentials.
- On the General tab, set the Stage Library property to the HDP stage library version 2.4 or later.
-
On the Connection tab, set the File System
URI property as follows:
<wasb[s]>://<container name>@<storage account name>.blob.core.windows.netIn the URI, <container name> is the Azure container name, and <storage account name> is the Azure storage account name.
-
In the Additional Configuration property, enter the
Azure credentials:
- If necessary, click the Add icon to add an additional configuration property.
- In the Name property, enter the Azure storage account.
- In the Value property, enter the plain-text key for the storage account.
Note: You can also use bulk edit mode to add configuration properties.
Reading from Azure Blob Storage with Azure HDInsight
If you installed Data Collector on Azure HDInsight, then you can read from Azure Blob storage with HDInsight. For more information, see Install Data Collector on Azure HDInsight in the Data Collector documentation.
- On the General tab of the Hadoop FS Standalone origin, set the Stage Library property to the HDP stage library version 2.4 or later.
- Configure Azure credentials in one of the following ways:
- If the Azure credentials are defined in the HDFS configuration file
core-site.xml, configure the origin to access the file.- On the Connection tab, configure the Configuration Files Directory property to point to the directory that includes the file.
- If the credentials are not defined in the
core-site.xmlfile, configure the origin to pass an additional configuration property that contains the Azure credentials:- On the Connection tab, configure the
Additional Configuration property to
pass the Azure credentials.
You can use simple or bulk edit mode to add configuration properties.
- If necessary, click the Add icon to add a new additional configuration property.
- In the Name property, enter the Azure
storage account name as
follows:
For example, if the storage account name isfs.azure.account.key.<storage account name>.blob.core.windows.netsdchd, then enter the following name for the property:fs.azure.account.key.sdchd.blob.core.windows.netTip: You can find the Azure storage account name on the Access Keys page in the Microsoft Azure portal. To view the page in the Microsoft Azure portal, click . A page like the following appears, with the storage account name and access keys: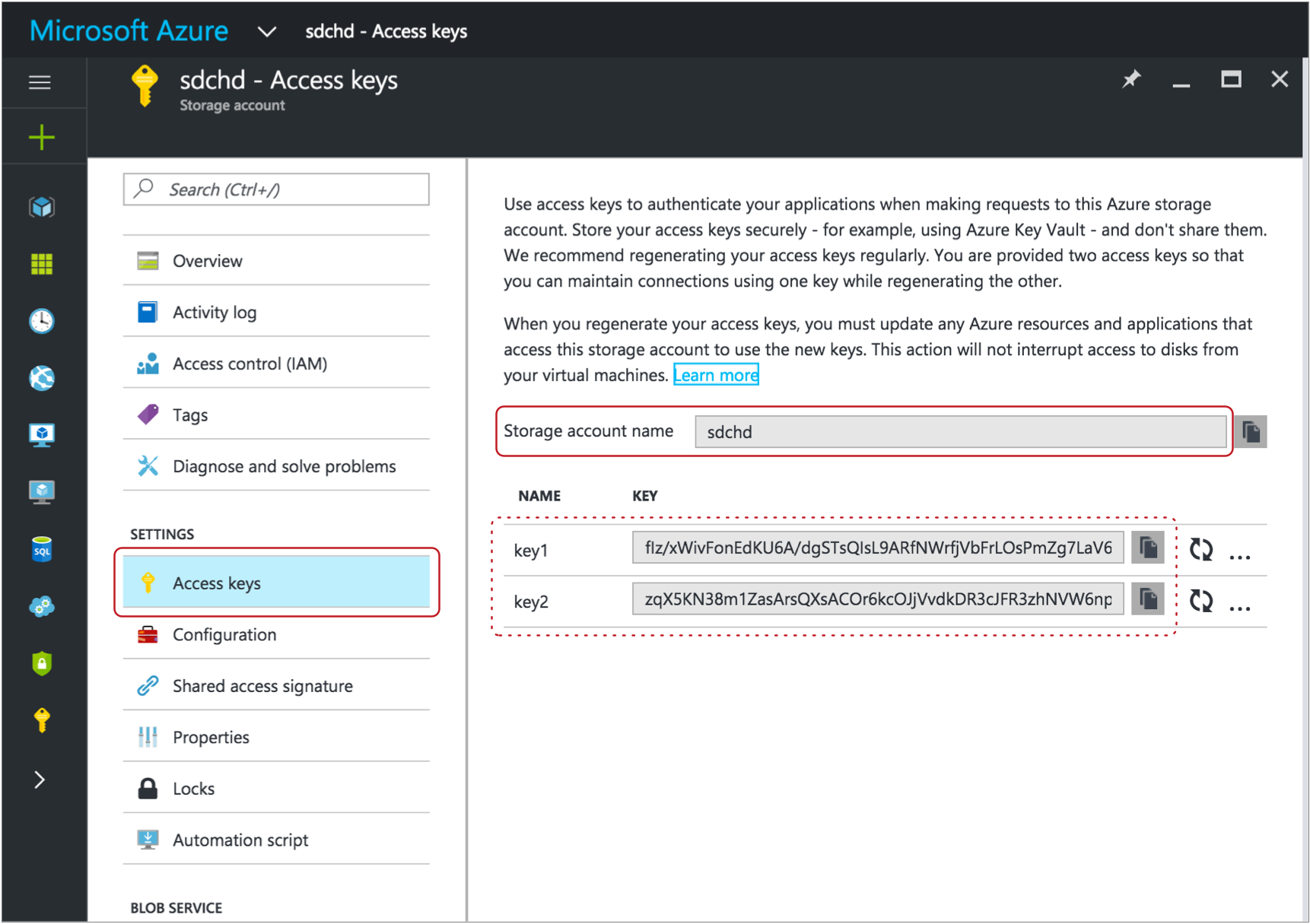
- In the Value property, enter an access
key value for the Azure storage account. You can use any valid key.Tip: The account key value also displays on the Access Keys page. For example, on the image above, you could use either the key1 or key2 value.
- On the Connection tab, configure the
Additional Configuration property to
pass the Azure credentials.
- If the Azure credentials are defined in the HDFS configuration file
- On the Connection tab, configure the File System
URI property as
follows:
<wasb[s]>://<container name>@<storage account name>.blob.core.windows.net/<path to files>In the URI, <container name> is the Azure container name, and <storage account name> is the Azure storage account name.
For example, for asdc-hdcontainer in a storage account namedsdchd, with all files in a files directory, you would define the file system URI as follows:wasbs://sdc-hd@sdchd.blob.core.windows.net/filesTip: You can find the container name and storage account name on the Essentials page in the Microsoft Azure portal. For a standard storage account, in the Microsoft Azure portal, click . For a blob storage account, click .The page shows the container name and storage account name:
Though the host name for the file system URI is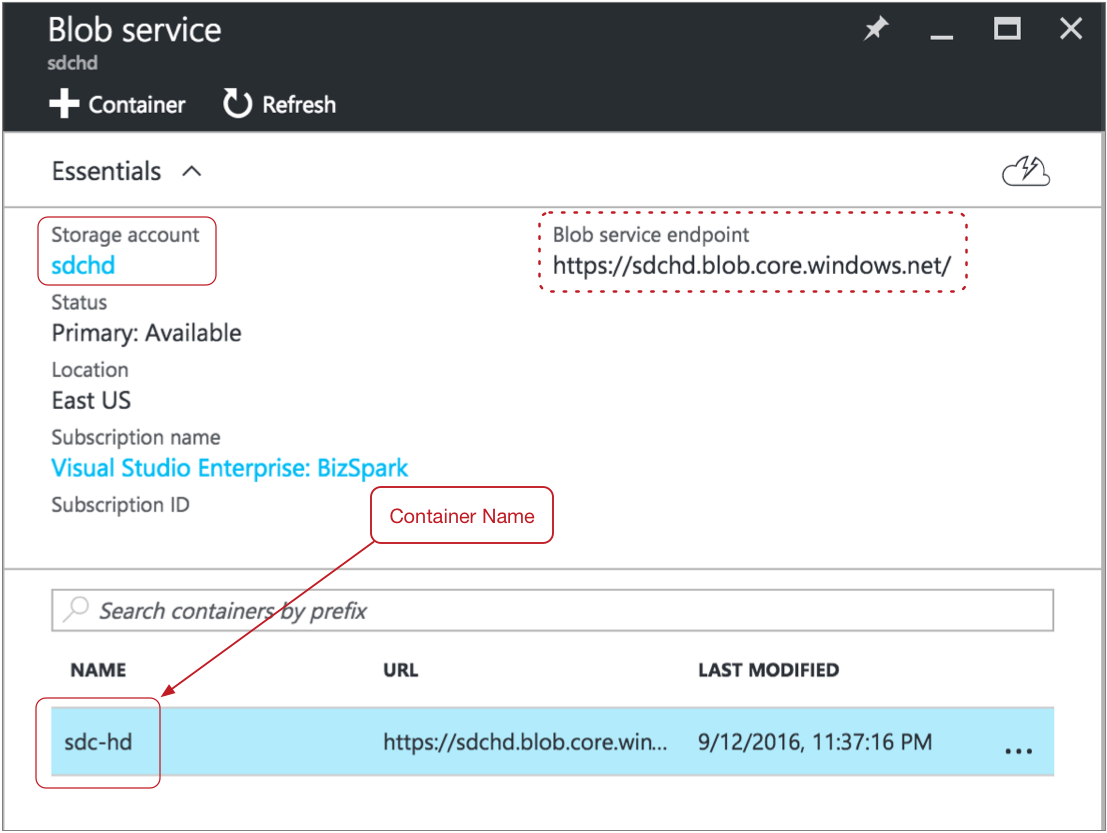
<storage account name>.blob.core.windows.net, you can alternatively use the host name of the Azure blob service endpoint as the host name for the file system URI.
Example
The following image shows how to configure the Hadoop FS Standalone origin to read from Azure Blob storage with HDInsight using the Azure account information from the examples above:
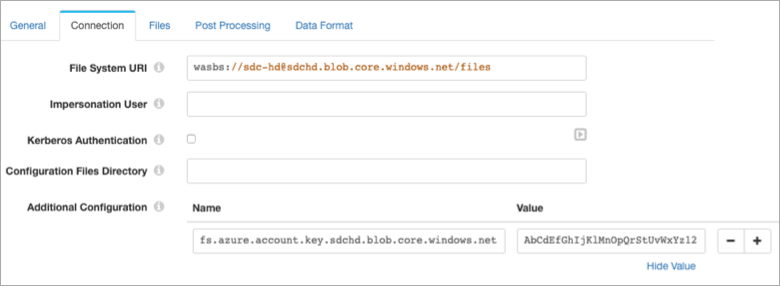
Record Header Attributes
The Hadoop FS Standalone origin creates record header attributes that include information about the originating file for the record.
When
the origin processes Avro data, it includes the Avro schema in
an avroSchema record header attribute.
You can use the record:attribute or
record:attributeOrDefault functions to access the information
in the attributes. For more information about working with record header attributes,
see Working with Header Attributes.
- avroSchema - When processing Avro data, provides the Avro schema.
- baseDir - Base directory containing the file where the record originated.
- filename - Provides the name of the file where the record originated.
- file - Provides the file path and file name where the record originated.
- mtime - Provides the last-modified time for the file.
- offset - Provides the file offset in bytes. The file offset is the location in the file where the record originated.
- atime - Provides the last accessed time.
- isDirectory - Indicates if the file is a directory.
- isSymbolicLink - Indicates if the file is a symbolic link.
- size - Provides the file size.
- owner - Provides the file owner.
- group - Provides the group associated with the file.
- blocksize - Provides the block size of the file.
- replication - Provides the replication of the file.
- isEncrypted - Indicates if the file is encrypted.
Event Generation
The Hadoop FS Standalone origin can generate events that you can use in an event stream. When you enable event generation, the origin generates event records each time the origin starts or completes reading a file. It can also generate events when it completes processing all available data and the configured batch wait time has elapsed.
- With the Pipeline Finisher executor to
stop the pipeline and transition the pipeline to a Finished state when
the origin completes processing available data.
When you restart a pipeline stopped by the Pipeline Finisher executor, the origin continues processing from the last-saved offset unless you reset the origin.
For an example, see Stopping a Pipeline After Processing All Available Data.
- With the Email executor to send a custom email
after receiving an event.
For an example, see Sending Email During Pipeline Processing.
- With a destination to store event information.
For an example, see Preserving an Audit Trail of Events.
For more information about dataflow triggers and the event framework, see Dataflow Triggers Overview.
Event Records
| Record Header Attribute | Description |
|---|---|
| sdc.event.type | Event type. Uses one of the following types:
|
| sdc.event.version | Integer that indicates the version of the event record type. |
| sdc.event.creation_timestamp | Epoch timestamp when the stage created the event. |
The Hadoop FS Standalone origin can generate the following types of event records:
- new-file
- The Hadoop FS Standalone origin generates a new-file event record when it starts processing a new file.
- finished-file
- The Hadoop FS Standalone origin generates a finished-file event record when it finishes processing a file.
- no-more-data
- The Hadoop FS Standalone origin generates a no-more-data event record when the origin completes processing all available records and the number of seconds configured for Batch Wait Time elapses without any new files appearing to be processed.
Buffer Limit and Error Handling
The Hadoop FS Standalone origin passes each record to a buffer. The size of the buffer determines the maximum size of the record that can be processed. Decrease the buffer limit when memory on the Data Collector machine is limited. Increase the buffer limit to process larger records when memory is available.
- Discard
- The origin discards the record and all remaining records in the file, and then continues processing the next file.
- Send to Error
- With a buffer limit error, the origin cannot send the record to the pipeline
for error handling because it is unable to fully process the record.
Instead, the origin creates a message stating that a buffer overrun error occurred. The message includes the file and offset where the buffer overrun error occurred. The information displays in the pipeline history.
If an error directory is configured for the stage, the origin moves the file to the error directory and continues processing the next file.
- Stop Pipeline
- The origin stops the pipeline and creates a message stating that a buffer overrun error occurred. The message includes the file and offset where the buffer overrun error occurred. The information displays in the pipeline history.
Kerberos Authentication
You can use Kerberos authentication to connect to HDFS. When you use Kerberos authentication, Data Collector uses the Kerberos principal and keytab to connect to HDFS. By default, Data Collector uses the user account who started it to connect.
The Kerberos principal and keytab are defined in the Data Collector configuration file,
$SDC_CONF/sdc.properties. To use Kerberos
authentication, configure all Kerberos properties in the Data Collector
configuration file, and then enable Kerberos in the Hadoop FS Standalone origin.
For more information about enabling Kerberos authentication for Data Collector, see Kerberos Authentication in the Data Collector documentation.
HDFS Properties and Configuration Files
- HDFS configuration files
- You can use the following HDFS configuration files with the Hadoop FS
Standalone origin:
- core-site.xml
- hdfs-site.xml
- Individual properties
- You can configure individual HDFS properties in the origin. To add an HDFS
property, you specify the exact property name and the value. The Hadoop FS
Standalone origin does not validate the property names or
values.Note: Individual properties override properties defined in HDFS configuration files.
Impersonation User
Data Collector can either use the currently logged in Data Collector user or a user configured in the Hadoop FS Standalone origin to read from HDFS.
A Data Collector configuration property can be set that requires using the currently logged in Data Collector user. When this property is not set, you can specify a user in the origin. For more information about Hadoop impersonation and the Data Collector property, see Hadoop Impersonation Mode in the Data Collector documentation.
Note that the origin uses a different user account to connect to HDFS. By default, Data Collector uses the user account who started it to connect to external systems. When using Kerberos, Data Collector uses the Kerberos principal.
- On Hadoop, configure the user as a proxy user and
authorize the user to impersonate a Hadoop user.
For more information, see the Hadoop documentation.
- In the Hadoop FS Standalone origin, on the Connection tab, configure the Impersonation User property.
Data Formats
- Avro
- Generates a record for every Avro record. The origin includes the Avro schema in the
avroSchemarecord header attribute. It also includes aprecisionandscalefield attribute for each Decimal field. - Delimited
- Generates a record for each delimited line.
- Excel
- Generates a record for every row in the file. Can process
.xlsor.xlsxfiles.You can configure the origin to read from all sheets in a workbook or from particular sheets in a workbook. You can specify whether files include a header row and whether to ignore the header row. You can also configure the origin to skip cells that do not have a corresponding header value. A header row must be the first row of a file. Vertical header columns are not recognized.
The origin cannot process Excel files with large numbers of rows. You can save such files as CSV files in Excel, and then use the origin to process with the delimited data format.
- JSON
- Generates a record for each JSON object. You can process JSON files that include multiple JSON objects or a single JSON array.
- Log
- Generates a record for every log line.
- Protobuf
- Generates a record for every protobuf message.
- SDC Record
- Generates a record for every record. Use to process records generated by a Data Collector pipeline using the SDC Record data format.
- Text
- Generates a record for each line of text or for each section of text based on a custom delimiter.
- Whole File
- Streams whole files from the origin system to the destination system. You can specify a transfer rate or use all available resources to perform the transfer.
- XML
- Generates records based on a user-defined delimiter element. Use an XML element directly under the root element or define a simplified XPath expression. If you do not define a delimiter element, the origin treats the XML file as a single record.
Configuring a Hadoop FS Standalone Origin
-
In the Properties panel, on the General tab, configure the
following properties:
General Property Description Name Stage name. Description Optional description. Produce Events Generates event records when events occur. Use for event handling. On Record Error Error record handling for the stage: - Discard - Discards the record.
- Send to Error - Sends the record to the pipeline for error handling.
- Stop Pipeline - Stops the pipeline.
-
On the Connection tab, configure the following
properties:
Connection Property Description File System URI Optional HDFS URI. When not configured, the stage uses the URI defined by the fs.defaultFS property in the core-site.xml file.
Impersonation User The HDFS user to impersonate to access HDFS. When using this property, make sure HDFS is configured appropriately. When not configured, the pipeline uses the currently logged in Data Collector user.
Not configurable when Data Collector is configured to use the currently logged in Data Collector user. For more information, see Hadoop Impersonation Mode in the Data Collector documentation.
Kerberos Authentication Uses Kerberos credentials to connect to HDFS. When selected, uses the Kerberos principal and keytab defined in the Data Collector configuration file,
$SDC_CONF/sdc.properties.Configuration Files Directory Location of the HDFS configuration files. For a Cloudera Manager installation, enter
hadoop-conf. For all other installations, use a directory or symlink within the Data Collector resources directory.You can use the following configuration files:- core-site.xml
- hdfs-site.xml
Note: Properties in the configuration files are overridden by individual properties defined in the stage.Additional Configuration Additional HDFS properties to pass to HDFS. These properties take precedence over properties defined in Hadoop configuration files. To add properties, click Add and define the property name and value. Use the property names and values as expected by HDFS.
-
On the Files tab, configure the following
properties:
Files Property Description Files Directory The HDFS directory where source files are stored. Enter an absolute path. Use a glob pattern to specify multiple directories. Number of Threads Number of threads the origin generates and uses for multithreaded processing. Default is 1. File Name Pattern Mode Syntax of the file name pattern: - Glob
- Regular Expression
File Name Pattern Pattern of the file names to process. Use glob patterns or regular expressions based on the specified file name pattern mode. Read Order The order to use when reading files: - Last-Modified Timestamp - Reads files in ascending order based on the last-modified timestamp. When files have matching timestamps, reads files in lexicographically ascending order based on file names.
- Lexicographically Ascending File Names - Reads files in lexicographically ascending order based on file name.
Process Subdirectories Reads files in any subdirectory of the specified file directory. Reads files in ascending order based on the last-modified timestamp, regardless of the location within the file directory. Uses the subdirectory for any configured post-processing directories.
Available only when using the Last Modified Timestamp read order.
Batch Size (recs) Number of records to pass through the pipeline at one time. Honors values up to the Data Collector maximum batch size. Default is 1000. The Data Collector default is 1000.
Batch Wait Time (secs) Number of seconds to wait before sending a partial or empty batch. First File to Process Name of the first file to process. When you do not enter a first file name, the origin reads all files in the directory with the specified file name pattern.
Max Files Soft Limit Maximum number of files that the origin can add to the processing queue at one time. This value is a soft limit - meaning that the origin can temporarily exceed it. If the origin exceeds this soft limit, the origin starts the spooling period timer. If the number of files in the processing queue goes below the soft limit, the origin adds more files from the directory to the queue. If the number of files in the processing queue remains above the soft limit after the configured spooling period expires, no more files are added to the queue until the queue goes below the soft limit.
Configure the soft limit to the expected maximum number of files in the directory.
Default is 1000.
Spooling Period (secs) Number of seconds to continue adding files to the processing queue after the maximum files soft limit has been exceeded. When the spooling period expires, no additional files are added to the processing queue until the queue goes below the soft limit. Default is 5 seconds.
Buffer Limit (KB) Maximum buffer size. The buffer size determines the size of the record that can be processed. Decrease when memory on the Data Collector machine is limited. Increase to process larger records when memory is available.
Ignore Temporary Files Skips processing Data Collector temporary files with a _tmp_prefix.In most cases, you can leave this property selected. Clear this property if your source file names use a_tmp_prefix.Note: If Data Collector runs on a Linux system and a naming filter is not in use, the presence of temporary files can cause the origin to process partial files or process the same file twice.Important: If the files directory for the origin is the output directory for another pipeline, use this property and avoid using_tmp_as a file prefix. -
On the Post Processing tab, configure the following
properties:
Post Processing Property Description Error Directory The directory for files that cannot be fully processed due to data handling errors. When you specify an error directory, files that cannot be fully processed are moved to this directory.
Use to manage files for error handling and reprocessing.
File Post Processing The action taken after processing a file: - None - Keeps the file in place.
- Archive - Moves the file to the archive directory.
- Delete - Deletes the file.
Archive Directory The directory for files that are fully processed. When you specify an archive directory, files are moved to this directory after being fully processed.
Use to archive processed files.Archive Retention Time (mins) Number of minutes processed files are saved in the archive directory. Use 0 to keep archived files indefinitely. -
On the Data Format tab, configure the following
property:
Data Format Property Description Data Format Data format for source files. Use one of the following formats: - Avro
- Delimited
- Excel
- JSON
- Log
- Protobuf
- SDC Record
- Text
- Whole File
- XML
-
For delimited data, on the Data Format tab, configure the
following properties:
Delimited Property Description Header Line Indicates whether a file contains a header line, and whether to use the header line. Delimiter Format Type Delimiter format type. Use one of the following options: - Default CSV - File that includes comma-separated values. Ignores empty lines in the file.
- RFC4180 CSV - Comma-separated file that strictly follows RFC4180 guidelines.
- MS Excel CSV - Microsoft Excel comma-separated file.
- MySQL CSV - MySQL comma-separated file.
- Tab-Separated Values - File that includes tab-separated values.
- PostgreSQL CSV - PostgreSQL comma-separated file.
- PostgreSQL Text - PostgreSQL text file.
- Custom - File that uses user-defined delimiter, escape, and quote characters.
- Multi Character Delimited - File that uses multiple user-defined characters to delimit fields and lines, and single user-defined escape and quote characters.
Available when using the Apache Commons parser type.
Multi Character Field Delimiter Characters that delimit fields. Default is two pipe characters (||).
Available when using the Apache Commons parser with the multi-character delimiter format.
Multi Character Line Delimiter Characters that delimit lines or records. Default is the newline character (\n).
Available when using the Apache Commons parser with the multi-character delimiter format.
Delimiter Character Delimiter character. Select one of the available options or use Other to enter a custom character. You can enter a Unicode control character using the format \uNNNN, where N is a hexadecimal digit from the numbers 0-9 or the letters A-F. For example, enter \u0000 to use the null character as the delimiter or \u2028 to use a line separator as the delimiter.
Default is the pipe character ( | ).
Available when using the Apache Commons parser with a custom delimiter format.
Field Separator One or more characters to use as delimiter characters between columns. Available when using the Univocity parser.
Escape Character Escape character. Available when using the Apache Commons parser with the custom or multi-character delimiter format. Also available when using the Univocity parser.
Quote Character Quote character. Available when using the Apache Commons parser with the custom or multi-character delimiter format. Also available when using the Univocity parser.
Line Separator Line separator. Available when using the Univocity parser.
Allow Comments Allows commented data to be ignored for custom delimiter format. Available when using the Univocity parser.
Comment Character Character that marks a comment when comments are enabled for custom delimiter format.
Available when using the Univocity parser.
Enable Comments Allows commented data to be ignored for custom delimiter format. Available when using the Apache Commons parser.
Comment Marker Character that marks a comment when comments are enabled for custom delimiter format. Available when using the Apache Commons parser.
Lines to Skip Number of lines to skip before reading data. Compression Format The compression format of the files: - None - Processes only uncompressed files.
- Compressed File - Processes files compressed by the supported compression formats.
- Archive - Processes files archived by the supported archive formats.
- Compressed Archive - Processes files archived and compressed by the supported archive and compression formats.
File Name Pattern within Compressed Directory For archive and compressed archive files, file name pattern that represents the files to process within the compressed directory. You can use UNIX-style wildcards, such as an asterisk or question mark. For example, *.json. Default is *, which processes all files.
CSV Parser Parser to use to process delimited data: - Apache Commons - Provides robust parsing and a wide range of delimited format types.
- Univocity - Can provide faster processing for wide delimited files, such as those with over 200 columns.
Default is Apache Commons.
Max Columns Maximum number of columns to process per record. Available when using the Univocity parser.
Max Character per Column Maximum number of characters to process in each column. Available when using the Univocity parser.
Skip Empty Lines Allows skipping empty lines. Available when using the Univocity parser.
Allow Extra Columns Allows processing records with more columns than exist in the header line. Available when using the Apache Commons parser to process data with a header line.
Extra Column Prefix Prefix to use for any additional columns. Extra columns are named using the prefix and sequential increasing integers as follows: <prefix><integer>.For example,
_extra_1. Default is_extra_.Available when using the Apache Commons parser to process data with a header line while allowing extra columns.
Max Record Length (chars) Maximum length of a record in characters. Longer records are not read. This property can be limited by the Data Collector parser buffer size. For more information, see Maximum Record Size.
Available when using the Apache Commons parser.
Ignore Empty Lines Allows empty lines to be ignored. Available when using the Apache Commons parser with the custom delimiter format.
Root Field Type Root field type to use: - List-Map - Generates an indexed list of data. Enables you to use standard functions to process data. Use for new pipelines.
- List - Generates a record with an indexed list with a map for header and value. Requires the use of delimited data functions to process data. Use only to maintain pipelines created before 1.1.0.
Parse NULLs Replaces the specified string constant with null values. NULL Constant String constant to replace with null values. Charset Character encoding of the files to be processed. Ignore Control Characters Removes all ASCII control characters except for the tab, line feed, and carriage return characters. -
For Excel files, on the Data Format tab, configure the
following properties:
Excel Property Description Excel Header Option Indicates whether files include a header row and whether to ignore the header row. A header row must be the first row of a file. Skip Cells With No Header Skips processing cells when they do not have a corresponding header value. Available when Excel Header Option is set to With Header Line.
Include Cells With Empty Value Includes empty cells in records. Read All Sheets Reads all sheets in the Excel file. Import Sheets Name of sheet to read. Using simple or bulk edit mode, click Add Another to add additional sheets. Available when Read All Sheets is not selected.
-
For JSON data, on the Data Format tab, configure the
following properties:
JSON Property Description JSON Content Type of JSON content. Use one of the following options: - JSON array of objects
- Multiple JSON objects
Compression Format The compression format of the files: - None - Processes only uncompressed files.
- Compressed File - Processes files compressed by the supported compression formats.
- Archive - Processes files archived by the supported archive formats.
- Compressed Archive - Processes files archived and compressed by the supported archive and compression formats.
File Name Pattern within Compressed Directory For archive and compressed archive files, file name pattern that represents the files to process within the compressed directory. You can use UNIX-style wildcards, such as an asterisk or question mark. For example, *.json. Default is *, which processes all files.
Max Object Length (chars) Maximum number of characters in a JSON object. Longer objects are diverted to the pipeline for error handling.
This property can be limited by the Data Collector parser buffer size. For more information, see Maximum Record Size.
Charset Character encoding of the files to be processed. Ignore Control Characters Removes all ASCII control characters except for the tab, line feed, and carriage return characters. -
For log data, on the Data Format tab, configure the
following properties:
Log Property Description Log Format Format of the log files. Use one of the following options: - Common Log Format
- Combined Log Format
- Apache Error Log Format
- Apache Access Log Custom Format
- Regular Expression
- Grok Pattern
- Log4j
- Common Event Format (CEF)
- Log Event Extended Format (LEEF)
Compression Format The compression format of the files: - None - Processes only uncompressed files.
- Compressed File - Processes files compressed by the supported compression formats.
- Archive - Processes files archived by the supported archive formats.
- Compressed Archive - Processes files archived and compressed by the supported archive and compression formats.
File Name Pattern within Compressed Directory For archive and compressed archive files, file name pattern that represents the files to process within the compressed directory. You can use UNIX-style wildcards, such as an asterisk or question mark. For example, *.json. Default is *, which processes all files.
Max Line Length Maximum length of a log line. The origin truncates longer lines. This property can be limited by the Data Collector parser buffer size. For more information, see Maximum Record Size.
Retain Original Line Determines how to treat the original log line. Select to include the original log line as a field in the resulting record. By default, the original line is discarded.
Charset Character encoding of the files to be processed. Ignore Control Characters Removes all ASCII control characters except for the tab, line feed, and carriage return characters. - When you select Apache Access Log Custom Format, use Apache log format strings to define the Custom Log Format.
- When you select Regular Expression, enter the regular expression that describes the log format, and then map the fields that you want to include to each regular expression group.
- When you select Grok Pattern, you can use the
Grok Pattern Definition field to define
custom grok patterns. You can define a pattern on each line.
In the Grok Pattern field, enter the pattern to use to parse the log. You can use a predefined grok patterns or create a custom grok pattern using patterns defined in Grok Pattern Definition.
For more information about defining grok patterns and supported grok patterns, see Defining Grok Patterns.
- When you select Log4j, define the following properties:
Log4j Property Description On Parse Error Determines how to handle information that cannot be parsed: - Skip and Log Error - Skips reading the line and logs a stage error.
- Skip, No Error - Skips reading the line and does not log an error.
- Include as Stack Trace - Includes information that cannot be parsed as a stack trace to the previously-read log line. The information is added to the message field for the last valid log line.
Use Custom Log Format Allows you to define a custom log format. Custom Log4J Format Use log4j variables to define a custom log format.
-
For protobuf data, on the Data Format tab, configure the
following properties:
Protobuf Property Description Protobuf Descriptor File Descriptor file (.desc) to use. The descriptor file must be in the Data Collector resources directory, $SDC_RESOURCES.For more information about environment variables, see Data Collector Environment Configuration in the Data Collector documentation. For information about generating the descriptor file, see Protobuf Data Format Prerequisites.
Message Type The fully-qualified name for the message type to use when reading data. Use the following format:
Use a message type defined in the descriptor file.<package name>.<message type>.Delimited Messages Indicates if a file might include more than one protobuf message. Compression Format The compression format of the files: - None - Processes only uncompressed files.
- Compressed File - Processes files compressed by the supported compression formats.
- Archive - Processes files archived by the supported archive formats.
- Compressed Archive - Processes files archived and compressed by the supported archive and compression formats.
File Name Pattern within Compressed Directory For archive and compressed archive files, file name pattern that represents the files to process within the compressed directory. You can use UNIX-style wildcards, such as an asterisk or question mark. For example, *.json. Default is *, which processes all files.
-
For SDC Record data, on the Data Format tab, configure the
following properties:
SDC Record Property Description Compression Format The compression format of the files: - None - Processes only uncompressed files.
- Compressed File - Processes files compressed by the supported compression formats.
- Archive - Processes files archived by the supported archive formats.
- Compressed Archive - Processes files archived and compressed by the supported archive and compression formats.
File Name Pattern within Compressed Directory For archive and compressed archive files, file name pattern that represents the files to process within the compressed directory. You can use UNIX-style wildcards, such as an asterisk or question mark. For example, *.json. Default is *, which processes all files.
-
For text data, on the Data Format tab, configure the
following properties:
Text Property Description Compression Format The compression format of the files: - None - Processes only uncompressed files.
- Compressed File - Processes files compressed by the supported compression formats.
- Archive - Processes files archived by the supported archive formats.
- Compressed Archive - Processes files archived and compressed by the supported archive and compression formats.
File Name Pattern within Compressed Directory For archive and compressed archive files, file name pattern that represents the files to process within the compressed directory. You can use UNIX-style wildcards, such as an asterisk or question mark. For example, *.json. Default is *, which processes all files.
Max Line Length Maximum number of characters allowed for a line. Longer lines are truncated. Adds a boolean field to the record to indicate if it was truncated. The field name is Truncated.
This property can be limited by the Data Collector parser buffer size. For more information, see Maximum Record Size.
Use Custom Delimiter Uses custom delimiters to define records instead of line breaks. Custom Delimiter One or more characters to use to define records. Include Custom Delimiter Includes delimiter characters in the record. Charset Character encoding of the files to be processed. Ignore Control Characters Removes all ASCII control characters except for the tab, line feed, and carriage return characters. -
For whole files, on the Data Format tab, configure the
following properties:
Whole File Property Description Buffer Size (bytes) Size of the buffer to use to transfer data. Rate per Second Transfer rate to use. Enter a number to specify a rate in bytes per second. Use an expression to specify a rate that uses a different unit of measure per second, e.g. ${5 * MB}. Use -1 to opt out of this property.
By default, the origin does not use a transfer rate.
-
For XML data, on the Data Format tab, configure the
following properties:
XML Property Description Delimiter Element Delimiter to use to generate records. Omit a delimiter to treat the entire XML document as one record. Use one of the following:- An XML element directly under the root element.
Use the XML element name without surrounding angle brackets ( < > ) . For example, msg instead of <msg>.
- A simplified XPath expression that specifies the
data to use.
Use a simplified XPath expression to access data deeper in the XML document or data that requires a more complex access method.
For more information about valid syntax, see Simplified XPath Syntax.
Compression Format The compression format of the files: - None - Processes only uncompressed files.
- Compressed File - Processes files compressed by the supported compression formats.
- Archive - Processes files archived by the supported archive formats.
- Compressed Archive - Processes files archived and compressed by the supported archive and compression formats.
File Name Pattern within Compressed Directory For archive and compressed archive files, file name pattern that represents the files to process within the compressed directory. You can use UNIX-style wildcards, such as an asterisk or question mark. For example, *.json. Default is *, which processes all files.
Preserve Root Element Includes the root element in the generated records. When omitting a delimiter to generate a single record, the root element is the root element of the XML document.
When specifying a delimiter to generate multiple records, the root element is the XML element specified as the delimiter element or is the last XML element in the simplified XPath expression specified as the delimiter element.
Include Field XPaths Includes the XPath to each parsed XML element and XML attribute in field attributes. Also includes each namespace in an xmlns record header attribute. When not selected, this information is not included in the record. By default, the property is not selected.
Namespaces Namespace prefix and URI to use when parsing the XML document. Define namespaces when the XML element being used includes a namespace prefix or when the XPath expression includes namespaces. For information about using namespaces with an XML element, see Using XML Elements with Namespaces.
For information about using namespaces with XPath expressions, see Using XPath Expressions with Namespaces.
Using simple or bulk edit mode, click the Add icon to add additional namespaces.
Output Field Attributes Includes XML attributes and namespace declarations in the record as field attributes. When not selected, XML attributes and namespace declarations are included in the record as fields. By default, the property is not selected.
Max Record Length (chars) The maximum number of characters in a record. Longer records are diverted to the pipeline for error handling.
This property can be limited by the Data Collector parser buffer size. For more information, see Maximum Record Size.
Charset Character encoding of the files to be processed. Ignore Control Characters Removes all ASCII control characters except for the tab, line feed, and carriage return characters. - An XML element directly under the root element.