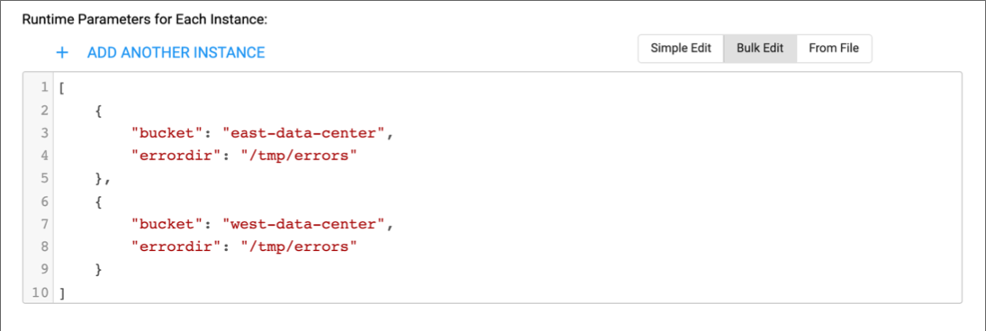Job Instances Created from Templates
When you create job instances from a job template, you determine whether the job instances are attached to or detached from the parent job template. You also determine whether the completed job instance remains in the Job Instances view, or whether Control Hub automatically deletes the job instance upon completion. In addition, you determine whether the job instances inherit the permissions assigned to the parent job template.
When the pipeline included in the job template uses runtime parameters, you can create multiple job instances at the same time, specifying different parameter values for each instance. You also specify a suffix to append to the job name, so that each job instance uses a unique name.
When the pipeline included in the job template does not use runtime parameters, you can create a single job instance at a time.
Attached and Detached Job Instances
By default, each job instance is attached to the parent job template. When attached to the parent job template, the following statements are true:
- Edits to the parent job template are applied to attached job instances
- When you edit the parent job template, Control Hub applies the same updates to all attached job instances. If any attached job instances are currently running, then Control Hub restarts those instances to apply the updates to them.
- Attached job instances display in the parent job template's run history
- When you view the details of the parent job template, Control Hub displays all currently running attached job instances in the Running Job Instances section and displays the run history of all attached job instances in the Run History section.
- Attached job instances cannot be edited
- You cannot directly edit attached job instances.
When you create a job instance, you can optionally detach the job instance from the parent job template. Detached job instances are not updated when the parent job template is edited, do not display in the parent job template details, and can be directly edited. Create a detached job instance when you want to use the job details and default parameter values defined in the job template, but don't want subsequent changes to the job template to be applied to the job instance. Instead, you want to be able to directly edit the detached job instance.
To detach a job instance, clear the Attach Instance to Template advanced option when you create the job instance.
Job Instance Completion
By default, the Job Instances view displays all job instances created from a pipeline and created from a job template, until a user deletes the job instances.
When you create a job instance from a job template, you can optionally configure Control Hub to automatically delete the job instance from the Job Instances view when the job finishes and transitions to an inactive status. You might want to delete job instances when completed to avoid listing a large number of inactive job instances in the Job Instances view.
When Control Hub automatically deletes attached job instances when completed, you can still view the attached job instances in the parent job template's run history.
To automatically delete completed job instances, select the Delete from Job Instances List when Completed advanced option when you create the job instance.
Inherited Permissions
By default, job instances do not inherit the permissions assigned to the parent job template. The job instances are private, and can only be seen by the owner and by any user with the Organization Administrator role. After creating the job instances, you can share them with other users and groups in the same way that you share other objects.
When you create a job instance from a job template, you can optionally configure the job instance to inherit all permissions assigned to the parent job template. You can configure both attached and unattached job instances to inherit permissions. After creating the job instances, you can modify the inherited permissions or share the job instances with additional users and groups.
To configure a job instance to inherit permissions, select the Inherit Permissions advanced option when you create the job instance.
Suffix for Job Instance Names
When the pipeline included in the job template uses runtime parameters, you specify a suffix to append to the job name, so that each job instance uses a unique name.
The suffix is added to the job name after a hyphen, as follows:
<job name> - <suffix>- Counter
- Control Hub appends a number to the job name. For
example:
Web Log Collection Job - 1Web Log Collection Job - 2
- Timestamp
- Control Hub appends a timestamp indicating when the job instance is started to the
job name. For example:
Web Log Collection Job - 2021-10-22Web Log Collection Job - 2021-10-23
- Parameter Value
- Control Hub appends the value of the specified parameter to the job name. For example:
Web Log Collection Job - /server1/logsWeb Log Collection Job - /server2/logs
Parameter Values for Job Instances
When the pipeline included in the job template uses runtime parameters, you define unique parameter values for each job instance.
You can use functions included in the StreamSets expression language to define parameter values for each job instance.
Use one of the following methods to define the parameter values when you create job instances:
- Simple edit
- Enter each parameter value in the provided field in the Create Job Instances wizard. Static parameters display read-only values that cannot be edited.
- Bulk edit
- Enter parameter values in JSON format in the Create Job Instances wizard. When you add another job instance, Control Hub adds another group containing all the runtime parameters defined for the pipeline with the default values. Modify the parameter values, but be sure not to modify the parameter names.
- From file
- Define the parameter values in JSON format in a text file and then select the file to upload to Control Hub in the Create Job Instances wizard. Each group of parameter names and values creates another job instance. Configuring parameter values in a file can be particularly useful when you have a large number of parameter values to enter.