Managing Connections
Managing connections includes filtering the list of displayed connections, testing connections, duplicating connections, upgrading connections, and editing connection values. You can also view the pipelines and fragments that use each connection.
When needed, you can delete a connection when it is not used in any pipelines or pipeline fragments.
Filtering Connections
In the Connections view, you can filter the list of displayed connections by connection type or tag. Or you can search for connections by name or description.
- In the Navigation panel, click .
-
If the Filter column does not display, click the Toggle Filter
Column icon:
 .
.
The following image displays the Filter column in the Connections view:
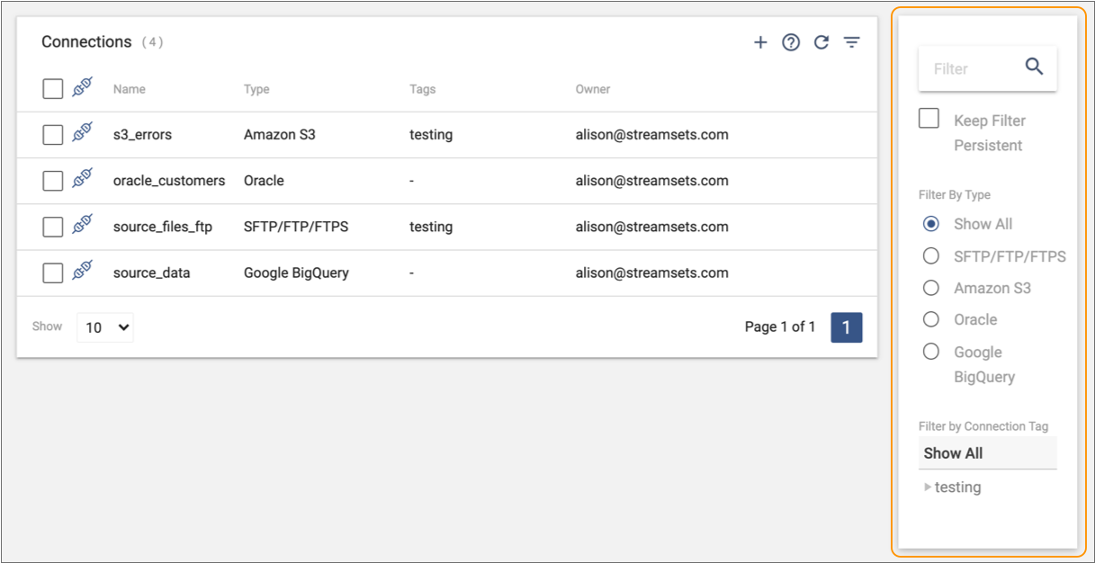
- To search for connections by name or description, enter text in the search field, and then press Return.
-
Select a connection type or tag to additionally filter the list of
connections.
You can filter by connection types that you have access to. For example, if you do not have access to any Kudu connections, you cannot filter by the Kudu connection type.
-
Select the Keep Filter Persistent checkbox to retain the
filter when you return to the view.
Tip: To share the applied filter, copy the URL and send it to another user in your organization.
Testing Connections
When you create or edit standard connections, you can test that the configured connection values are valid. You cannot test engineless connections.
When you test a standard connection, you verify that the selected authoring Data Collector can connect to the external system using the configured values. Testing a connection does not guarantee that a running pipeline using the connection can also connect to the external system.
For example, let's say that you use credential functions in connection properties to retrieve sensitive values from a credential store. When you test the connection, you verify that the selected authoring Data Collector can retrieve the values from the credential store and connect to the external system. A successful test verifies that the credential store is correctly configured for the selected authoring Data Collector. If the same credential store is not correctly configured for the execution Data Collector, then when you start a job that includes a pipeline using this connection, the pipeline fails to connect to the external system.
When a connection type supports multiple stage libraries, such as a Kafka or Kudu connection, you select the stage library installed on the selected authoring Data Collector to use for testing. For example, let's say that both Apache Kafka and Cloudera CDH stage libraries are installed on the selected authoring Data Collector. To test a Kafka connection to brokers running in the Apache Kafka cluster, you select the Apache Kafka stage library.
- In the Navigation panel, click .
-
In the Actions column of a connection, click the
More icon (
 ) and then click
Edit.
) and then click
Edit.
- In the Define Connection section, verify that a valid authoring Data Collector is selected.
- In the Configure Connection section, verify that all required properties are configured.
-
Click Test Connection.
If the connection supports multiple stage libraries installed on the selected Data Collector, expand the list of libraries next to the Test Connection button and select the stage library to use for testing.
The Test Connection button is disabled for engineless connections.
Viewing Connection Usage
You can view all pipeline and fragment versions that use a connection. You might want to view the list of pipelines and fragments before editing, upgrading, or deleting a connection.
- In the Navigation panel, click .
-
Click a connection name to view the connection details.
The Pipelines/Fragments section lists the latest version of the pipelines and fragments that use the connection. To view all versions, click Show all versions.
For example, the following image shows a connection that is used in version 4 and 5 of a pipeline:
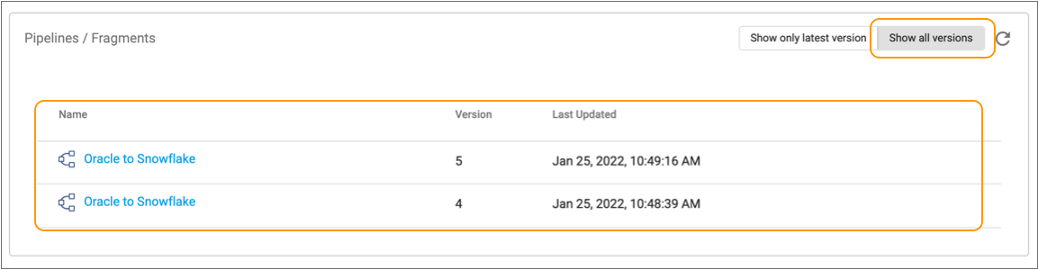
- Click a pipeline or fragment name to open the pipeline or fragment in the canvas.
Editing Connections
You can edit connections to change most connection properties. You cannot change the connection type.
Edit connections from the Connections view. In the Actions column of a connection, click
the More icon (![]() ) and then click
Edit.
) and then click
Edit.
- Name and description
- Authoring Data Collector - When editing a standard connection, you can select
a different authoring Data Collector. When editing an engineless connection, you can
select an authoring Data Collector, changing the connection to a standard connection.
Ensure that the stage library required by the connection is installed on the selected authoring Data Collector.
For a standard connection, if you select an authoring Data Collector of a later version that includes changes to connection properties, you can choose to upgrade the connection.
- Tags - You can assign and remove tags from the job to identify the connection in a different way.
In the Configure Connection section of the dialog box, you can change configuration properties for the connection type. For a description of each property, see Overview.
Duplicating a Connection
Duplicate a connection to create a copy of an existing connection. You can then change the configuration of the copy.
- In the Navigation panel, click .
-
In the Actions column of a connection, click the
More icon (
 ) and then click Duplicate
Connection.
) and then click Duplicate
Connection.
The New Connection wizard appears.
Control Hub configures the duplicate connection to use the same values as the existing connection, except for the connection name. Control Hub appends the string (copy) to the connection name. For example, if you duplicate the connection named
source_data, Control Hub names the duplicate connectionsource_data (copy). - Edit the connection name and configuration as necessary.
- Click Save.
Upgrading a Connection
The Data Collector version associated with a connection determines the properties available in a connection. A later Data Collector version can include changes to connection properties.
When you edit a connection and choose a later authoring Data Collector version that includes changes to connection properties, you can upgrade the connection to use the changed properties. Alternatively, you can create a copy of the connection and then upgrade the copy to use the changed properties.
Before upgrading a connection, you might want to view the connection usage to determine the pipelines and fragments using the connection.
- In the Navigation panel, click .
-
In the Actions column of a
connection, click the More icon (
 ) and
then click Edit.
) and
then click Edit.
- In the Define Connection step, select an authoring Data Collector of a later version.
- Click Save & Next.
-
If the later Data Collector version includes changes to connection properties, the Configure
Connection step asks if you would like to upgrade the
connection.
To skip upgrading the connection, edit the property values as needed and then click Save. You can upgrade the connection at a later time.
- To upgrade the connection, click Upgrade.
-
In the Upgrade Connection dialog box, click one of the
following buttons:
- Cancel - Cancels upgrading the connection and returns to the Edit Connection dialog box. Click Cancel again.
- Upgrade - Upgrades the connection to use the changed properties and returns to the Edit Connection dialog box. Configure the changed properties as needed, and then click Save.
- Copy & Upgrade - Creates a copy of the connection, upgrades the copy to use the changed properties, and then displays the details of the copied and upgraded connection. Edit the copied connection to configure the changed properties.
Deleting Connections
- In the Navigation panel, click .
-
Select connections in the list, and then click the
Delete icon:
 .
.
- Click Delete to confirm the deletion, and then click Close.