Start Jobs
The Start Jobs origin starts one or more Control Hub jobs in parallel when the pipeline starts. The origin can also start job instances from a job template.
The Start Jobs origin is an orchestration stage that you use in orchestration pipelines. Orchestration stages perform tasks, such as schedule and start pipelines and Control Hub jobs, that you can use to create an orchestrated workflow across StreamSets.
The Start Jobs origin can start jobs that run on any StreamSets execution engine, including Data Collector and Transformer. The origin generates an orchestration record that contains the list of started jobs and additional details about those jobs. You can pass the record to an orchestration stage to trigger another task. Or, you can pass it to a non-orchestration stage to perform other processing. For example, you might use a scripting processor to add information to the orchestration record.
When you configure the Start Jobs origin, you specify the Control Hub URL, and the jobs or job template to start. You can also specify runtime parameters for each job or job instance.
You can configure the origin to reset the origins in the jobs when possible, and to run the jobs in the background. When running jobs in the background, the origin immediately passes its generated record downstream instead of waiting for the jobs to finish.
You also configure the credentials used to run the job. You can optionally configure properties used to maintain the HTTP connection, to establish an HTTP proxy, and to enable SSL/TLS.
Job Execution and Data Flow
- Run jobs in the foreground
- By default, the origin starts jobs that run in the foreground. When the jobs run in the foreground, the origin passes the orchestration record downstream after all the started jobs complete.
- Run jobs in the background
- You can configure the origin to start jobs that run in the background. When jobs run in the background, the origin passes the orchestration record downstream immediately after starting the jobs.
Generated Record
The Start Jobs origin creates an orchestration record that includes information about the jobs that it starts.
| Field Name | Description |
|---|---|
| orchestratorTasks | List Map field that contains task details for the orchestration pipeline.
Most orchestration stages add details about their completed tasks within this field. |
| <unique task name> | List Map field within the orchestratorTasks field that
contains the following fields:
|
| <job ID> | List Map field within the jobResults field that provides
details about each job. Contains the following fields:
|
For example, the following preview shows information provided by a Start Jobs origin with
the Load_Data task name. The origin runs two jobs in the background:
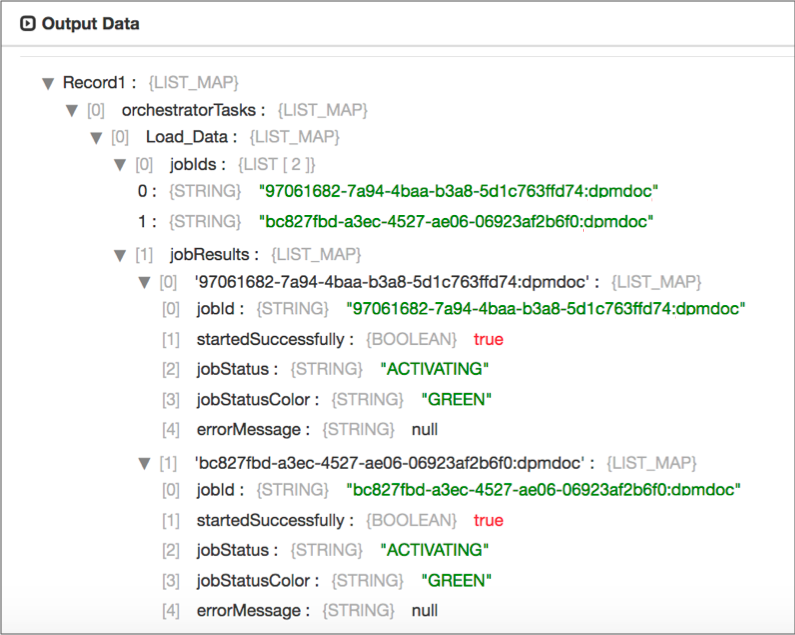
Note that the job status and colors indicate that the jobs are running at the time that
the origin creates the record. There is no success field because the
jobs have not yet completed.
For an example of a full orchestration record, see ../Orchestration_Pipelines/OrchestrationPipelines_Title.html#concept_x43_wlc_zlb__section_qtk_mlq_zlb.
Runtime Parameters
When you configure the Start Jobs origin to start job instances from templates, you must specify the runtime parameters for each job instance that you want the origin to start. You can also specify runtime parameters when you configure the origin to start jobs.
You can use functions from the StreamSets expression language to define parameter values.
When you configure runtime parameters in the Start Jobs origin, you must enter the runtime parameters as a JSON object, specifying the parameter names and values as key-value pairs. The parameter names must match runtime parameters defined for the pipeline that the job runs.
The format that you use differs depending on whether you are specifying parameters for a job or job instance:
- Format for jobs
- When configuring runtime parameters for a job, you specify one JSON object with all of the parameters that you want to define.
- Format for job instances
- When configuring runtime parameters for a job template, you specify one JSON object for each job instance that you want the origin to run.
[
{
"FileDir": "/server1/logs",
"ErrorDir": "/server1/errors"
},
{
"FileDir": "/server2/logs",
"ErrorDir": "/server2/errors"
}
]Suffix for Job Instance Names
For job instances created or started from a job template, Control Hub appends a suffix to uniquely name each job instance.
The suffix is added to the job template name after a hyphen, as follows:
<job template name> - <suffix>- Counter
- Control Hub appends a number to the job template name. For
example, job instances created from the Web Log
Collection Job are named as follows:
Web Log Collection Job - 1Web Log Collection Job - 2
- Timestamp
- Control Hub appends a timestamp indicating when the job instance is started to the
job template name. For example, job
instances created from the Web Log Collection Job are named as
follows:
Web Log Collection Job - 2021-10-22Web Log Collection Job - 2021-10-23
- Parameter Value
- Control Hub appends the value of the specified parameter to the job template name. For example, job instances created
from the Web Log Collection Job are named as follows:
Web Log Collection Job - /server1/logsWeb Log Collection Job - /server2/logs
Configuring a Start Jobs Origin
Configure a Start Jobs origin to start Control Hub jobs when the pipeline starts. The Start Jobs origin is an orchestration stage that you use in orchestration pipelines.
-
In the Properties panel, on the General tab, configure the
following properties:
General Property Description Name Stage name. Description Optional description. Required Fields Fields that must include data for the record to be passed into the stage. Tip: You might include fields that the stage uses.Records that do not include all required fields are processed based on the error handling configured for the pipeline.
Preconditions Conditions that must evaluate to TRUE to allow a record to enter the stage for processing. Click Add to create additional preconditions. Records that do not meet all preconditions are processed based on the error handling configured for the stage.
On Record Error Error record handling for the stage: - Discard - Discards the record.
- Send to Error - Sends the record to the pipeline for error handling.
- Stop Pipeline - Stops the pipeline.
-
On the Job tab, configure the following properties:
Job Property Description Task Name Name for the task to perform. The name must be unique within the pipeline. The task name is used to group the data that the stage adds to the generated record.Tip: Avoid using spaces in the task name if you want to access information added to the record, such as a job status, from within the pipeline.Control Hub URL URL to the Control Hub instance that runs jobs: - For Control Hub cloud, enter https://cloud.streamsets.com.
- For Control Hub on-premises, enter the URL provided by your system administrator. For example, https://<hostname>:18631.
Job Template Starts one or more job instances from a defined job template. Job Template ID ID of the job template to start. Available when starting jobs from a job template. Instance Name Suffix Method for generating a suffix to uniquely name each job instance: - Counter
- Timestamp
- Parameter Value
Available when starting jobs from a job template.
Parameter Name Name of the parameter to provide the suffix. Available when using a parameter value for the instance name suffix.
Job Instance Runtime Parameters Runtime parameters and values, specified as a JSON object for each job instance. The stage starts a job instance in parallel for each defined JSON object. Use the following format:[ { "<param1>": <param numeric value>, "<param2>": "<param string value>" }, { "<param1>": <param numeric value>, "<param2>": "<param string value>" } ]Available when starting jobs from a job template.
Jobs List of jobs to start in parallel. Available when not starting a job instance from a template. For each job, configure the following properties:- Identifier Type - Information used to identify the job. Select Job ID or Job Name.
- Search Mode - Method to use to search for job
names:
- Equals - Includes jobs with names that exactly match the text entered in the Identifier property.
- Starts with - Includes jobs with names that
start with the text entered in the Identifier
property. For example, if you enter
Logs, the stage starts the LogsToKafka and LogsToKinesis jobs.
The stage starts all jobs that match the criteria.
Available when Job Name is selected for Identifier Type. - Identifier - ID or name of the job.
To find the job ID in Control Hub, in the Jobs view, expand the job and click Show Additional Info.
- Runtime Parameters - Runtime parameters for the job to
use.Use the following format:
{ "<parameter name>": <numeric value>, "<parameter name>": "<string value>" }
To include another job, click the Add icon.
You can use Simple and Bulk Edit Mode to specify jobs.
Reset Origin Resets the origin before starting a job, if the origin can be reset. For a list of origins that can be reset, see Resetting the Origin.
Run in Background Runs the started jobs in the background. When running jobs in the background, the stage passes the orchestration record downstream immediately after starting the jobs.
By default, the stage runs jobs in the foreground, passing the record downstream only after all started jobs complete.
Status Check Interval Milliseconds to wait between checks for the completion status of the started jobs. Available when running jobs in the foreground. -
On the Credentials tab, configure
the following properties:
Credentials Property Description Authentication Type Method for specifying authentication details: - User & Password (SCH 3.x only) - Use when Data Collector is registered with Control Hub cloud or Control Hub on-premises version 3.x.
- API User Credentials - Use when Data Collector is deployed from Control Hub in StreamSets.
User Name Control Hub user that starts the jobs. Enter in the following format: <ID>@<organization ID>Available when Authentication Type is set to User & Password.
Auth ID ID of a Control Hub API credential for someone authorized to run the job. For information on creating a Control Hub API credential, see the Control Hub documentation.
Available when Authentication Type is set to API User Credentials.
Password Password for the specified Control Hub user or the token for the specified Control Hub API credential. Tip: To secure sensitive information such as user names and passwords, you can use runtime resources or credential stores. -
On the HTTP tab, configure the following properties:
HTTP Property Description Use Proxy Enables using an HTTP proxy to connect to Control Hub. Connection Timeout Maximum number of milliseconds to wait for a connection. Read Timeout Maximum number of milliseconds to wait for data. Max Number Of Tries Maximum number of times to submit a request to Control Hub. Retry Interval Number of milliseconds to wait before resubmitting a request to Control Hub. -
To use an HTTP proxy, on the Proxy tab, configure the
following properties:
Proxy Property Description Proxy URI Proxy URI. Username Proxy user name. Password Proxy password. Tip: To secure sensitive information such as user names and passwords, you can use runtime resources or credential stores. -
To use SSL/TLS, click the TLS tab and
configure the following properties.
TLS Property Description Use TLS Enables the use of TLS. Use Remote Truststore Enables loading the contents of the truststore from a remote credential store or from values entered in the stage properties. For more information, see Remote Keystore and Truststore. Trusted Certificates Each PEM certificate used in the remote truststore. Enter a credential function that returns the certificate or enter the contents of the certificate. Using simple or bulk edit mode, click the Add icon to add additional certificates.
Truststore File Path to the local truststore file. Enter an absolute path to the file or enter the following expression to define the file stored in the Data Collector resources directory:
${runtime:resourcesDirPath()}/truststore.jksBy default, no truststore is used.
Truststore Type Type of truststore to use. Use one of the following types:- Java Keystore File (JKS)
- PKCS #12 (p12 file)
Default is Java Keystore File (JKS).
Truststore Password Password to the truststore file. A password is optional, but recommended.
Tip: To secure sensitive information such as passwords, you can use runtime resources or credential stores.Truststore Trust Algorithm Algorithm to manage the truststore.
Default is SunX509.
Use Default Protocols Uses the default TLSv1.2 transport layer security (TLS) protocol. To use a different protocol, clear this option. Transport Protocols TLS protocols to use. To use a protocol other than the default TLSv1.2, click the Add icon and enter the protocol name. You can use simple or bulk edit mode to add protocols. Note: Older protocols are not as secure as TLSv1.2.Use Default Cipher Suites Uses a default cipher suite for the SSL/TLS handshake. To use a different cipher suite, clear this option. Cipher Suites Cipher suites to use. To use a cipher suite that is not a part of the default set, click the Add icon and enter the name of the cipher suite. You can use simple or bulk edit mode to add cipher suites. Enter the Java Secure Socket Extension (JSSE) name for the additional cipher suites that you want to use.