Monitoring Transformers
When you view registered Transformers in the Execute view, you can monitor the performance of each Transformer and the pipelines currently running on each Transformer.
You can view configuration properties, all active Java threads, metric charts, logs, and directories for each Transformer. You can also generate a support bundle with the information required to troubleshoot various issues with the engine.
To monitor a Transformer, simply expand the Transformer details in the view.
To display most monitoring details, the web browser must be able to access the execution Transformer.
Performance
When you view the details of a Transformer in the Execute view, you can monitor the performance of the Transformer.
- CPU Load
- Percentage of CPU being used by the Transformer.
- Memory Used
- Amount of memory being used by the Transformer out of the total amount of memory allocated to that Transformer.
You can sort the list of Transformers by the CPU load or by the memory usage so that you can easily determine which Transformers are using the most resources.
You can also analyze historical time series charts for the CPU load and memory usage. For example, you can view the performance information for the last hour or for the last seven days.
The following image displays the location where you select a time period for analysis of the charts:
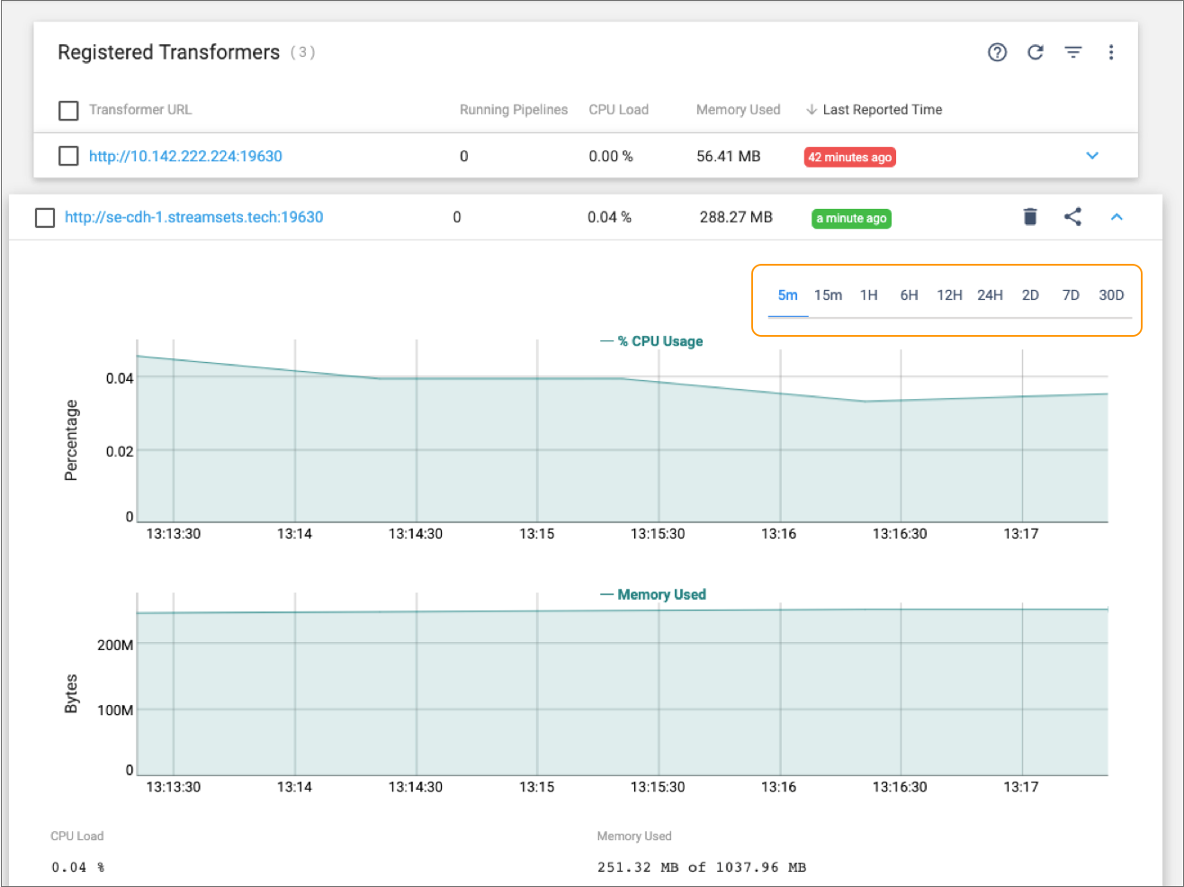
By default, registered Transformers send the CPU load and memory usage to Control Hub every minute. You can change the
frequency with which each Transformer sends this information to Control Hub by modifying the
dpm.remote.control.status.events.interval property in the Control Hub configuration
file, $TRANSFORMER_CONF/dpm.properties.
Configuration Properties
When you view the details of a Transformer in the Execute view, click View Engine Configuration to view the Transformer configuration properties.
$TRANSFORMER_CONF/transformer.properties file and the following
additional files:dpm.propertiesvault.propertiescredential-stores.properties
You can enter text in the Filter field to filter the properties. For example, you can
enter dpm to display the properties included in the
dpm.properties file.
To edit the properties, edit the configuration files.
Metrics
When you view the details of a Transformer in the Execute view, click View Engine Metrics to view metric charts for the Transformer.
Metric charts include CPU usage, threads, and heap memory usage.
Thread Dump
When you view the details of a Transformer in the Execute view, click View Thread Dump to view all active Java threads used by the Transformer.
You can sort the list of threads by each column and refresh the list of threads. You can also enter text in the Filter field to filter the results. For example, you can filter the results by thread name or status.
When you expand a thread, Control Hub displays the stack trace for that thread.
Support Bundles
When you view the details of a Transformer in the Execute view, click View Support Bundle to generate a support bundle.
A support bundle is a ZIP file that includes Transformer logs, environment and configuration information, pipeline JSON files, resource files, and other details to help troubleshoot issues. You upload the generated file to a StreamSets Support ticket, and the Support team can use the information to help resolve your tickets. Alternatively, you can send the file to another StreamSets community member.
Support bundles work the same for Data Collector and Transformer. For more information about generating a support bundle, including the generators used to create the bundle and how to customize the generators, see Support Bundles in the Data Collector documentation.
Viewing Logs
You can view and download the Transformer log,
$TRANSFORMER_LOG/transformer.log, when you monitor a Transformer. The
Transformer log provides information about the Transformer engine, such as start-up
messages, user logins, or pipeline display in the canvas.
For information about the log format and how to modify the log level, see Log Format in the Transformer documentation.
-
View the details of a Transformer in the Execute view, click View
Engine Configuration, and then click the
Logs tab to view log data.
The Logs tab displays roughly 50,000 characters of the most recent log information.
-
To filter the messages by log level, select a level from the
Severity list.
By default, the log displays messages for all severity levels.
- To view earlier messages, click Load Previous Logs.
-
To download the latest log file, click Download. To
download a specific log file, click .
The most recent information is in the file with the highest number.
Directories
You can view the directories that each Transformer uses. You might check the directories being used to access a file in the directory or to increase the amount of available space for a directory.
When you view the details of a Transformer in the Execute view, click View Engine Configuration, and then click the Directories tab to view the directories.
Transformer directories are defined in environment variables. For more information, see Customization with Environment Variables in the Transformer documentation.
The following table describes the Transformer directories that display:
| Directory | Includes | Environment Variable |
|---|---|---|
| Runtime | Base directory for Transformer executables and related files. | TRANSFORMER_DIST |
| Configuration | The Transformer configuration file,
transformer.properties, and related realm
properties files and keystore files. Also includes the Log4j properties file. |
TRANSFORMER_CONF |
| Data | Pipeline configuration and run details. | TRANSFORMER_DATA |
| Log | Transformer log file, transformer.log. |
TRANSFORMER_LOG |
| Resources | Directory for runtime resource files. | TRANSFORMER_RESOURCES |
| DT Libraries Extra Directory | Directory to store external libraries. | STREAMSETS_LIBRARIES_EXTRA_DIR |
Pipeline Status
When you view the details of a Transformer in the Execute view, Control Hub displays the list of pipelines currently running on this Transformer.
Control Hub can display the following types of running pipelines for each Transformer:
- Local pipelines
- A local pipeline is a test run of a draft pipeline or is a pipeline that is managed by a Transformer and run locally on that Transformer.
- Control Hub controlled pipelines
- A Control Hub controlled pipeline is a pipeline that is managed by Control Hub and run remotely on registered Transformer. Control Hub controlled pipelines are published pipelines run from Control Hub jobs.