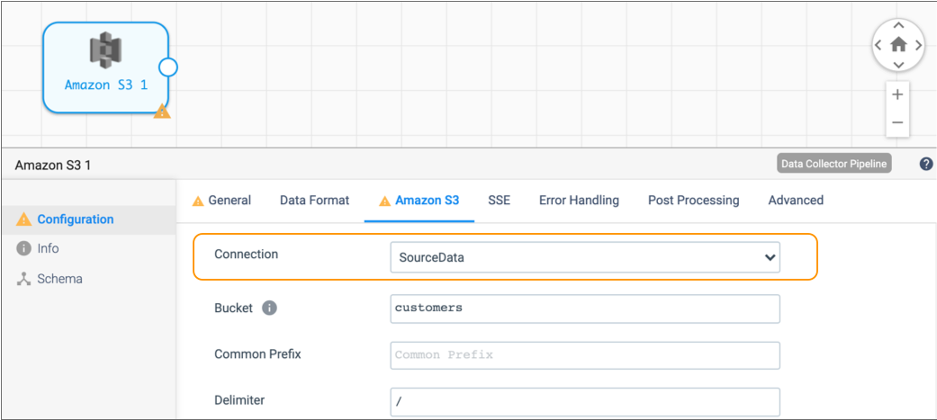Getting Started with Connections
To get started with connections, create a connection, share the connection with other users, and then use the connection in pipelines or pipeline fragments.
Step 1. Create a Connection
Create a connection to define the information required to connect to an external system.
- In the Navigation panel, click Connections.
-
Click the Add icon:
 .
.
The New Connection window appears.
-
In the Define Connection section, configure the following
properties:
Define Connection Property Description Name Name for the connection. When data engineers use the connection in a pipeline, they can view only the connection name and description.
Tip: Use a name that clearly distinguishes each connection from other connections of the same type. For example, if you create two JDBC connections, one for the Oracle customers database and the other for the MySQL stores database, you might name those connections Oracle_customers and MySQL_stores.Description Description for the connection. When data engineers use the connection in a pipeline, they can view only the connection name and description.
Authoring Data Collector Available authoring Data Collector that determines the connection types you can create. Each connection type requires that the appropriate stage library is installed on the selected authoring Data Collector.
Type Type of connection to create. You cannot change the connection type after you save the connection. Tags Optional tags that identify similar connections. Use connection tags to easily search and filter connections. Enter nested tags using the following format:
<tag1>/<tag2>/<tag3> -
Click Save to save the connection definition.
The Configure Connection section expands.
-
In the Configure Connection section, configure the
properties for the selected connection type.
For a description of connection properties, see Overview.
-
To verify that you correctly configured the connection properties, click
Test Connection.
For more information, see Testing Connections.
- Click Save.
Share the Connection
Before other users can use the connection when configuring pipelines and pipeline fragments, you must share the connection with them.
- In the Navigation panel, click Connections.
-
Select a connection and then click the Share icon:
 .
.
- On the Sharing Settings window, select the users or groups that you want to share the connection with and then click Add.
- Assign the Read permission to each added user or group.
-
Click Save.
For more information about connection permissions, see Permissions.
Use the Connection
When configuring a pipeline or pipeline fragment, select an existing connection that contains the details needed to connect to the external system.
- While configuring a pipeline in the Control Hub pipeline canvas, select a stage that can use a connection to access an external system.
-
On the primary tab of the stage, such as the Amazon S3 tab for the Amazon S3
origin, select an available connection for the Connection
property.
Notice how the properties required to connect to the system no longer display after you select a connection.
For example, the following image displays the Amazon S3 tab for an Amazon S3 origin when no connection is selected. The tab displays the connection properties such as Authentication Method and Use Specific Region so that you can directly specify the details in the origin:
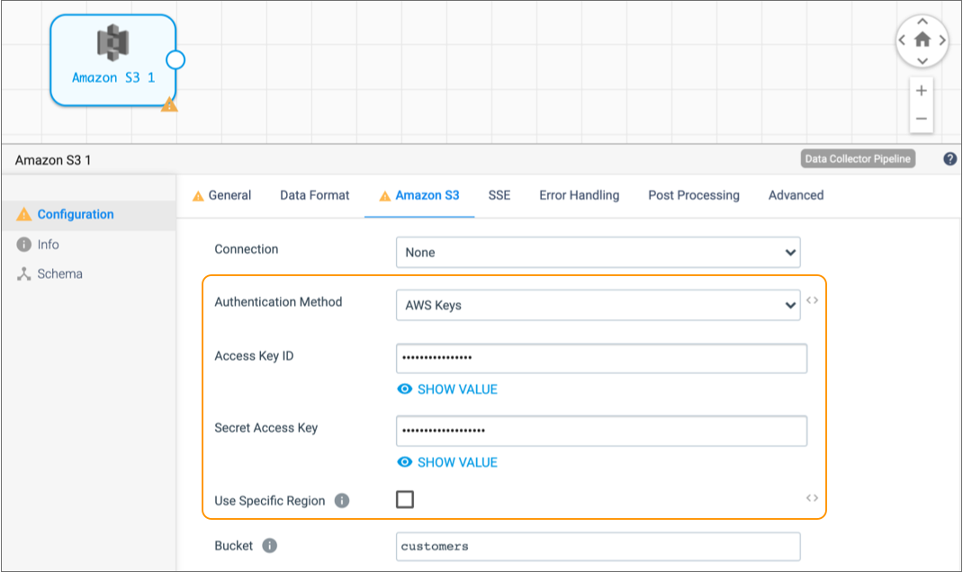
The following image displays the same Amazon S3 tab after you select an available connection named SourceData. The tab no longer displays the connection properties. You cannot view the values of the properties defined in the SourceData connection: