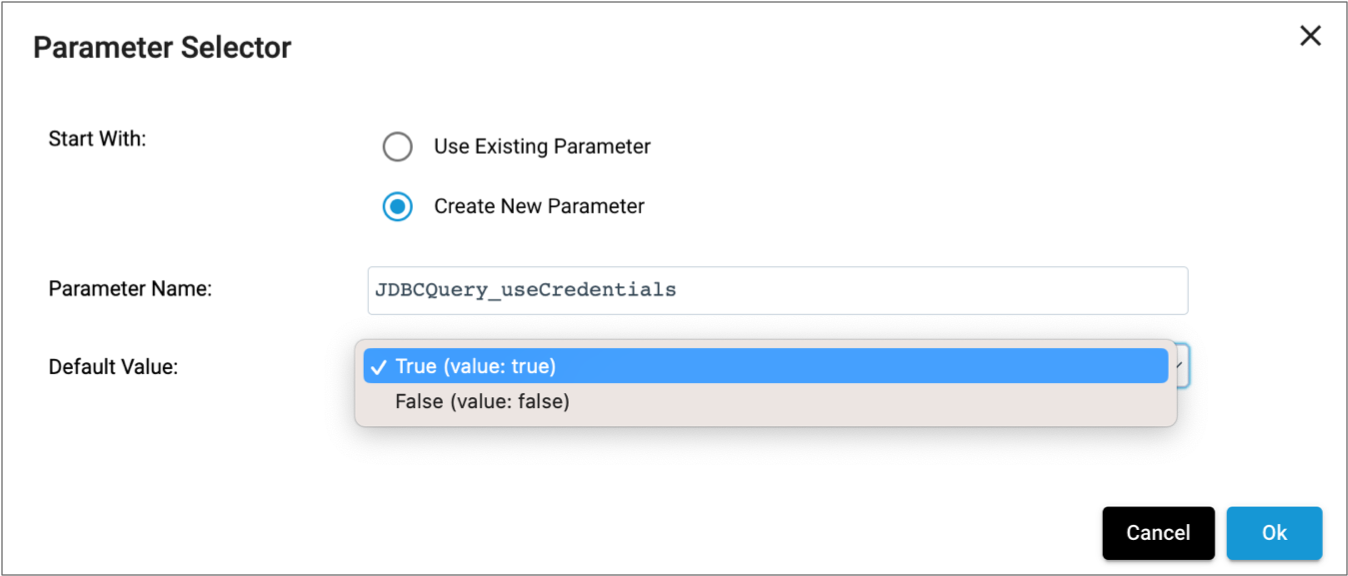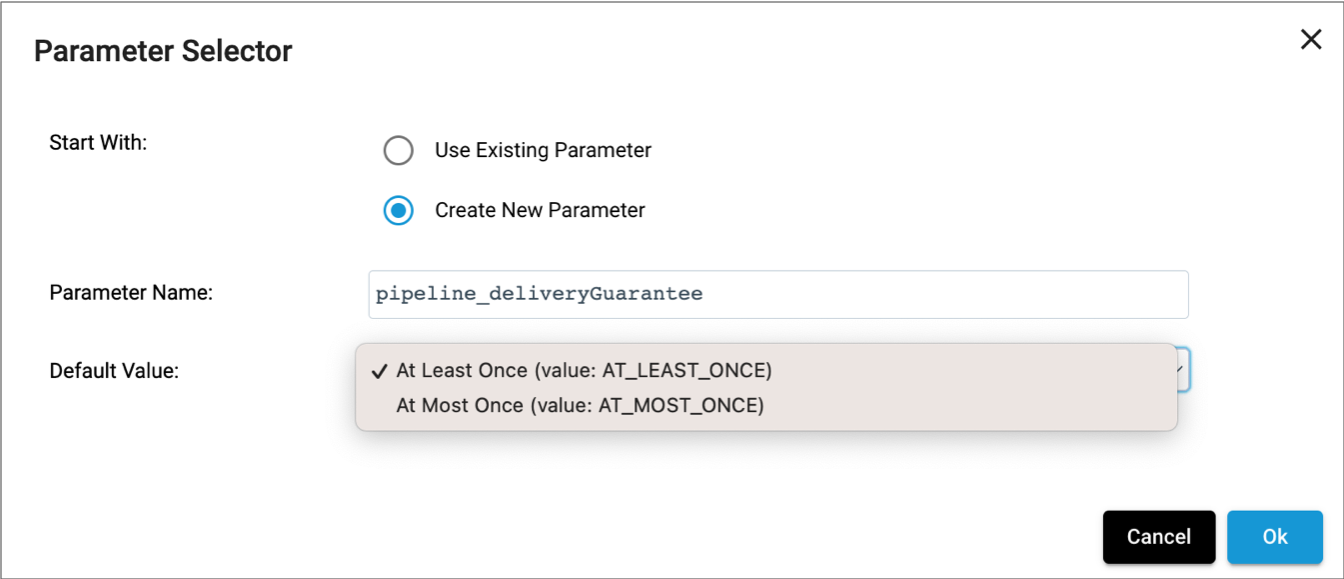Runtime Values
Runtime values are values that you define outside of the pipeline and use for stage and pipeline properties. You can change the values for each pipeline run without having to edit the pipeline.
You can use runtime values for any pipeline property that allows the use of the expression language. You can, for example, use runtime values to represent batch sizes, timeouts, directories, and URI. You cannot use runtime values to represent fields.
You can use the following methods of passing runtime values to pipelines:
- Runtime parameters
- Use runtime parameters when you want to define runtime values for a single pipeline.
- Runtime properties
- Use runtime properties when you want to define values for multiple pipeline properties in a single file.
- Runtime resources
- Use runtime resources when you want to store common pipeline configuration properties in files with restricted permissions.
Runtime Parameters
Runtime parameters are parameters that you define in a pipeline and then call from within that same pipeline. When the pipeline runs, the value replaces the name of the runtime parameter. Use runtime parameters to define values for stage and pipeline properties.
When you create a new parameter, you define a default value for that parameter.
When you start the
pipeline, you can override the default parameter values. For example, you can define a
directory parameter that points to a directory on a production
system and override it during testing to point to a directory on a test system.
Using Parameters
You can create and then use a new parameter when you define the value for a stage or pipeline property.
-
Click the Use Parameter icon (
 ) next to a stage or pipeline property to use a parameter for that
property.
) next to a stage or pipeline property to use a parameter for that
property.
For example, click the Use Parameter icon next to the JDBC Connection String property to use a parameter for that property:
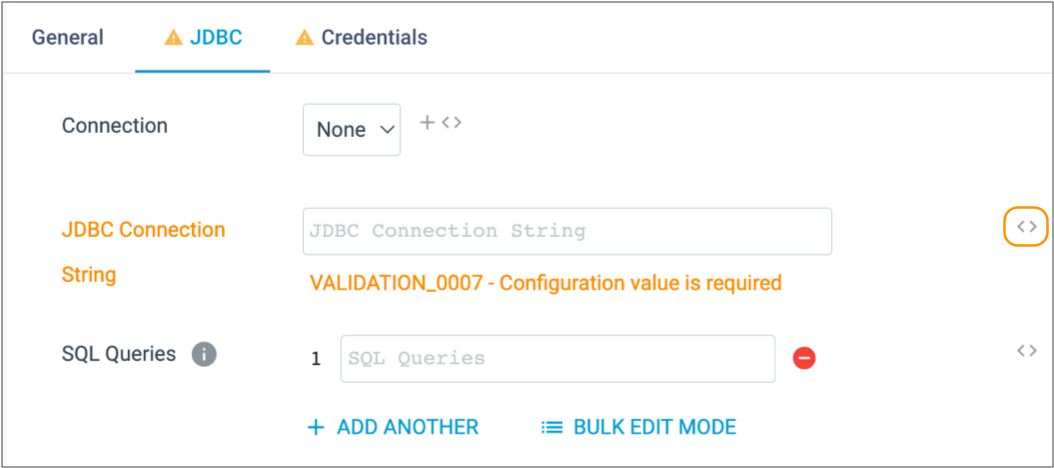
-
To create and use a new parameter, in the Parameter
Selector dialog box, select Create New
Parameter.
For example, the following image displays the creation of a new parameter named JDBCQuery_connectionString with a default value of jdbc:mysql://server:3306/sales:
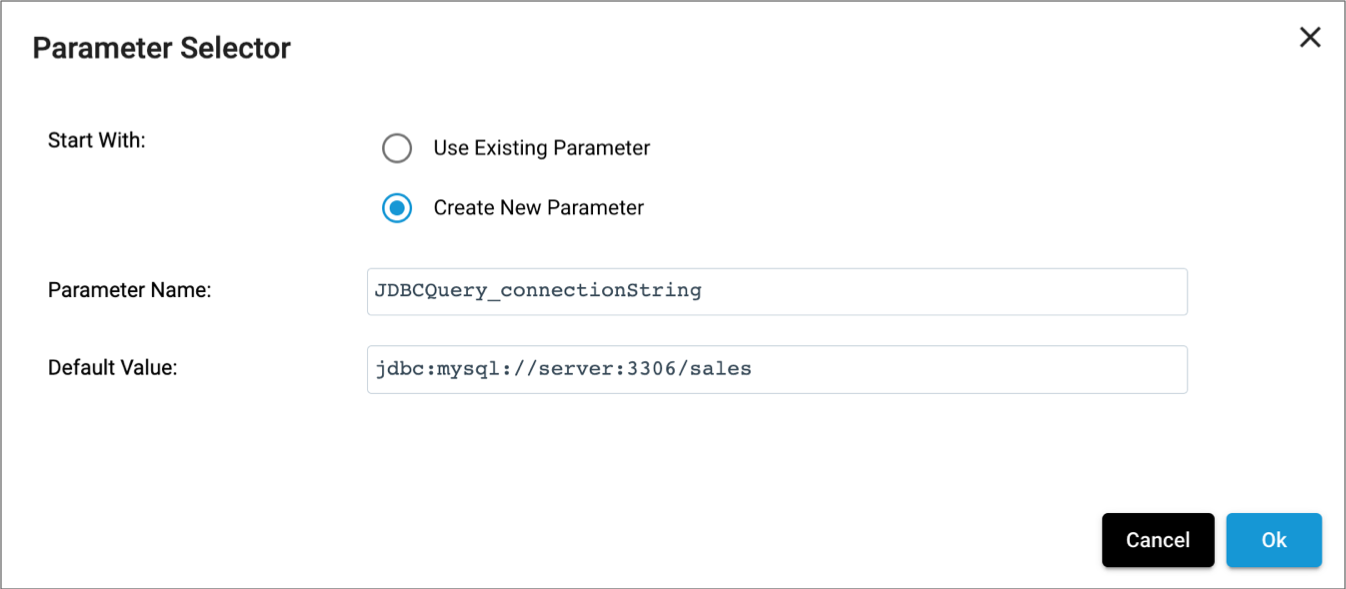
-
To use an existing parameter, in the Parameter Selector
dialog box, select Use Existing Parameter and then select
the parameter that you want to use.
The Existing Parameters field lists all pipeline parameters with their default values.
For example, the following image displays the selection of an existing parameter named AmazonS3_bucket with a default value of western_region:
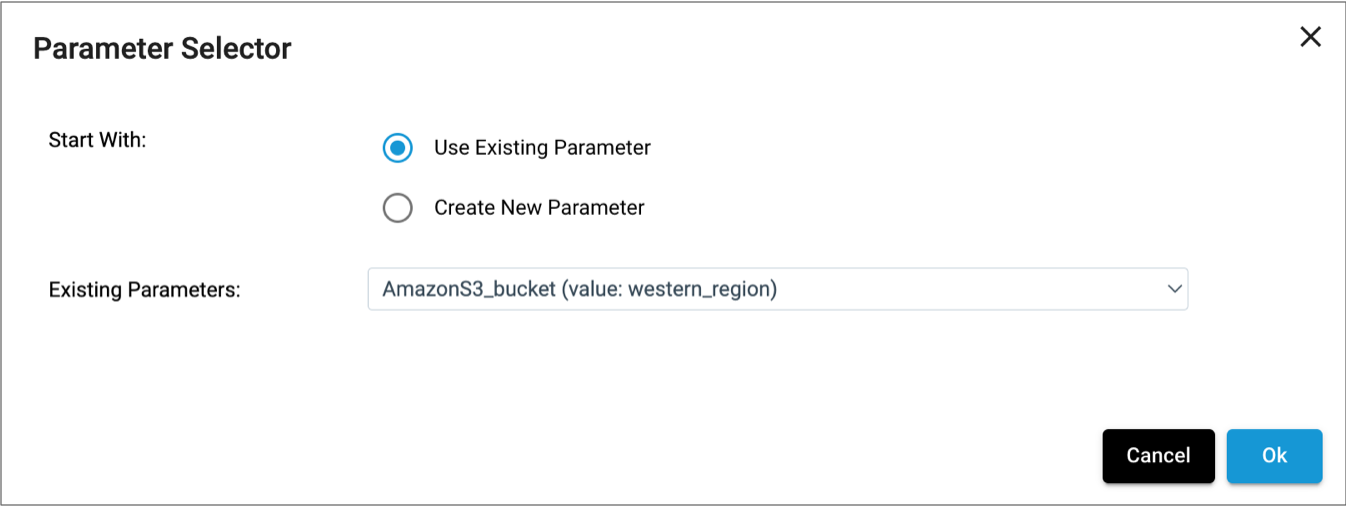
-
Click Ok.
Control Hub displays the parameter name as the property value, using the following required syntax:
${<parameter name>}
Modifying Parameter Default Values
When you create a new parameter, you define a default value to use for that parameter. You can modify the default value from the pipeline Parameters tab.
- In the pipeline properties, click the Parameters tab.
-
Locate the parameter, and then modify the default value in the right text
box.
Note: You can also modify the parameter name in the left text box. However, if any pipeline or stage properties are currently using the parameter, those properties are not automatically updated to use the new parameter name. You must manually update each property that uses the parameter with the changed name.
Parameter Syntax
When you use the Parameter Selector to create a new parameter or to select an existing parameter, Control Hub automatically displays the parameter name as the property value, using the following required syntax:
${<parameter name>}
You can type the parameter name for a property, as long as you use the required syntax.
You can also call a parameter from within an expression language function by simply
entering the parameter name. For example, the following expression returns the value of
the JDBCConnectionString runtime
parameter:
${record:value(JDBCConnectionString)}
You can use parameters to represent any stage or pipeline property that allows the use of the IBM StreamSets expression language, including properties that display as checkboxes, drop-down menus, or lists. You can also use a parameter in a connection property. In addition, you can call a parameter in the code developed for a scripting processor.
If you call a parameter from a property that conditionally displays child properties, all child properties display so that you can configure valid values for all dependent properties.
Calling from Text Boxes
When calling a parameter from a property that displays as a text box, you can use the
parameter to represent a part of the property. For example, you could use a
RootDir parameter and append the rest of the directory in the
property as follows:
${RootDir}/logfiles
Calling from Checkboxes and Drop-Down Menus
When calling a parameter from a property that displays as a checkbox or drop-down menu, the parameter must evaluate to a valid option for the property type:
- Checkboxes
- Parameters called from properties that display as checkboxes must evaluate to true or false.
- Drop-down menus
- Parameters called from properties that display as drop-down menus must evaluate to a valid key value. Each option in the menu has an associated key value.
Calling from Lists
- List of values
- Parameters called from properties that display as a list of values must
evaluate to a JSON string in the following format:
[ "<value1>", "<value2>" ] - List of key-value pairs
- Parameters called from properties that display as a list of key-value pairs
must evaluate to a JSON string in the following format:
[ { "<key1>": "<value1>", "<key2>": "<value2>" }, { "<key3>": "<value3>", "<key4>": "<value4>" } ]
To view the valid JSON string for a list, first configure the list with the desired
values, and then click the Use Parameter icon (![]() ) next
to the property.
) next
to the property.
For example, to define a parameter for the Email IDs list on the pipeline Notifications tab, configure the list with the desired values:
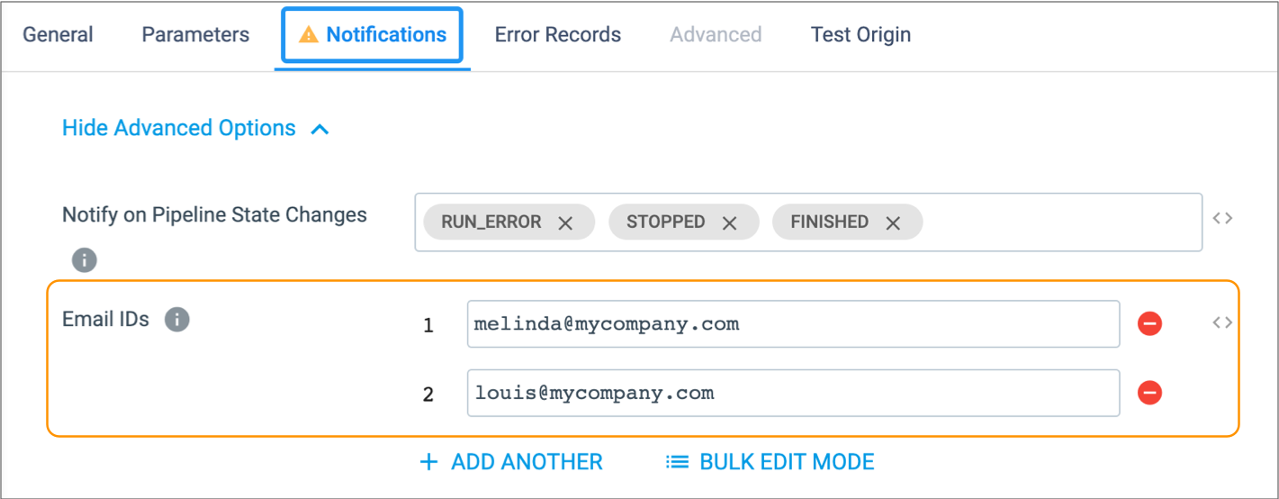
Then, click the Use Parameter icon (![]() ) and
select Create New Parameter. The default value for the new
parameter uses the configured values in the required JSON format, as follows:
) and
select Create New Parameter. The default value for the new
parameter uses the configured values in the required JSON format, as follows:
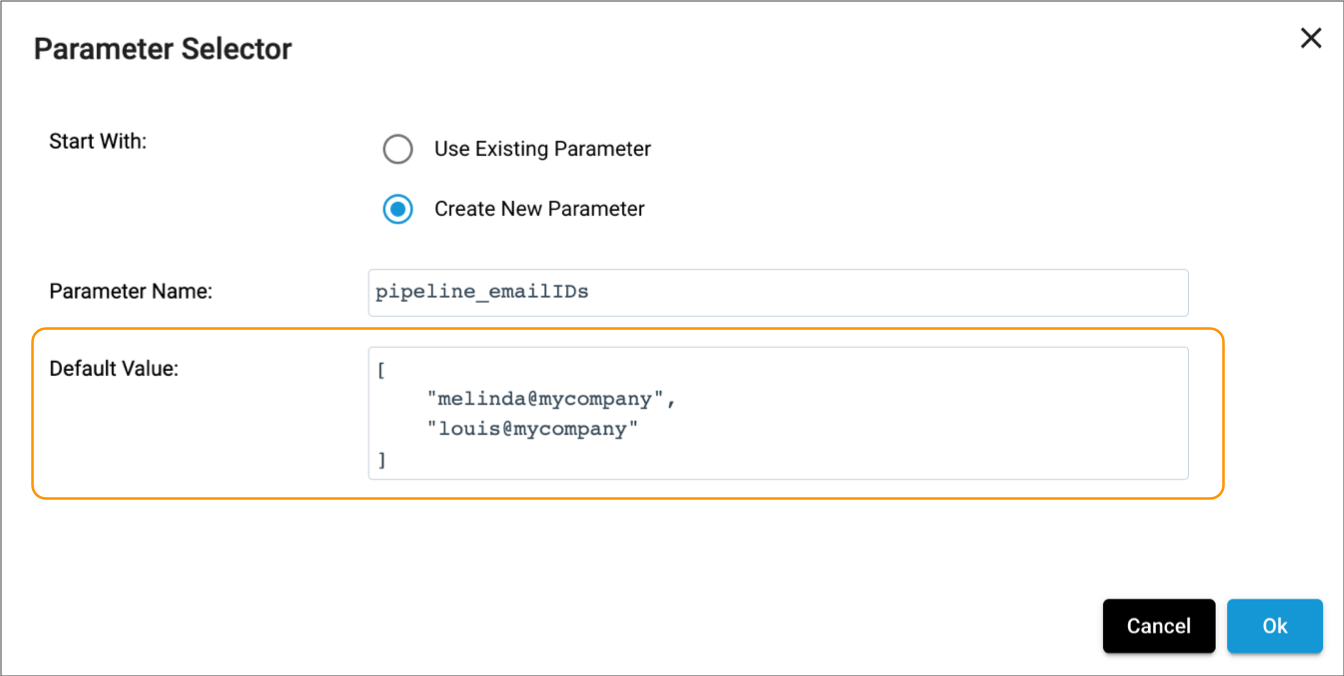
Calling from Connection Properties
A connection property displays a drop-down menu of existing connection names valid for that stage type. For example, when you configure a connection for an Amazon S3 origin, you can select from existing Amazon S3 connections.
When calling a parameter from a connection property, the parameter must evaluate to the connection ID. When you use the Parameter Selector to create a new parameter for a connection property, the dialog box displays the name and ID of valid connections as the possible default values, for example:
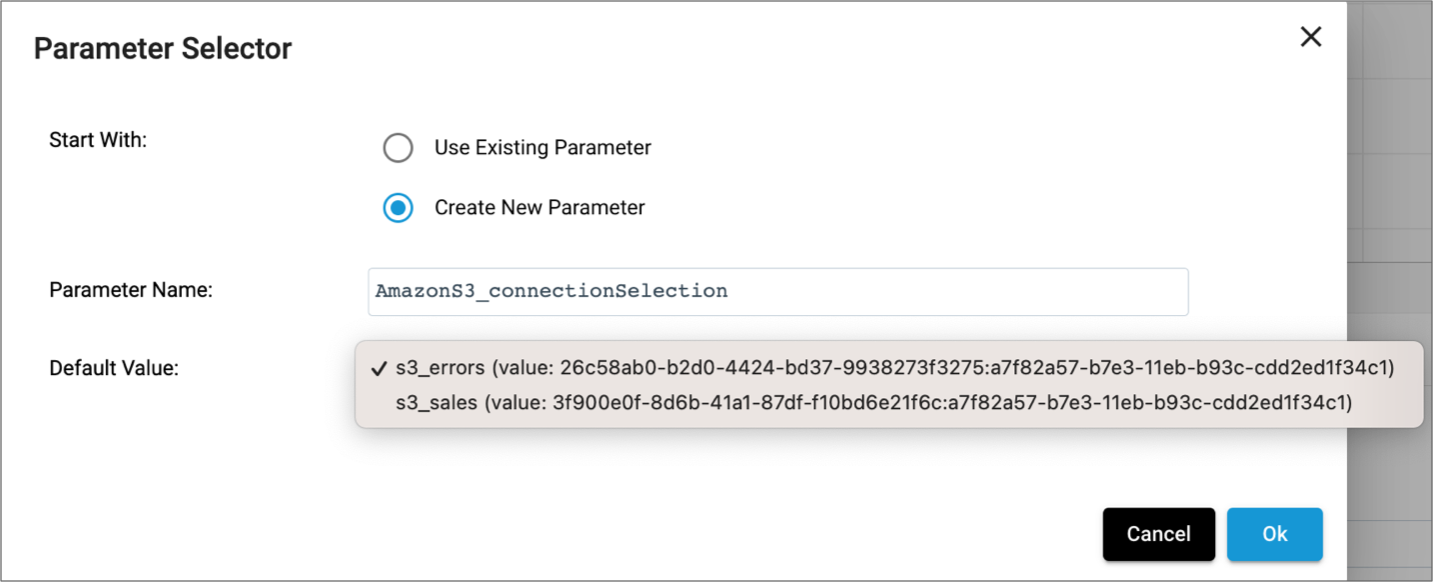
When you view the default parameter values from the pipeline Parameters tab, the default value displays the connection ID only. You can modify the default value by copying and pasting another connection ID. To locate a connection ID, click in the Navigation panel, and then click the name of the connection. The connection details displays the connection ID.
Calling from Scripting Processors
You can call a runtime parameter in the code developed for a scripting processor.
The method you use to call the runtime parameter depends on the following scripting processor types:
- JavaScript Evaluator processor
- Use the following syntax in any of the processor scripts:
${<parameter name>}. For example, the following line of JavaScript code assigns the value of theNewFieldValueparameter to a map field:records[i].value.V= ${NewFieldValue} - Jython Evaluator processor
- You can use either of the following methods:
- Groovy Evaluator processor
- Use the
sdc.pipelineParameters()method in any of the processor scripts to return a map of all runtime parameters defined for the pipeline. For example, the following line of Groovy code assigns the value of theCompanyParamparameter to the Company Name field:record.value['Company Name'] = sdc.pipelineParameters()['CompanyParam']
Configuring Dependent Properties
Some pipeline and stage properties conditionally display child properties. For example, if you configure an origin to use the Delimited data format, the origin displays a set of Delimited configuration properties. If you configure that origin to use the JSON data format, it displays a different set of JSON configuration properties.
However, if you use a runtime parameter to define a parent property, all child properties display so that you can configure valid values for all dependent properties.
For example, if you convert the Data Format drop-down menu to a text box and then call
the dataformat parameter using the required syntax, the origin displays
all of the Delimited, JSON, and Text configuration properties:
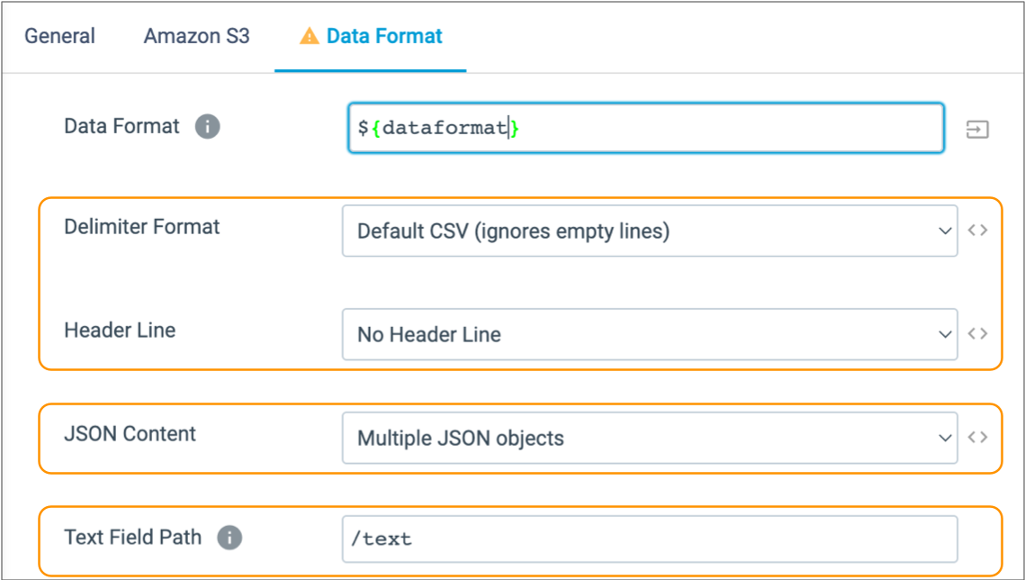
Runtime Resources
Similar to runtime properties, runtime resources are values that you define in an external file and call from within a pipeline. But with runtime resources, you can restrict the permissions for the files to secure information.
Use runtime resources to store common configuration properties for multiple pipelines, like URLs for external systems. Note that any user who can create a pipeline can access the data stored in the resource files.
- Define each runtime resource.
- Use an expression in the pipeline to call a runtime resource.
Step 1. Define Runtime Resources
- For each resource, create a text file.
A file must contain one piece of information to be used when the resource is called.
- Optionally, restrict the permissions for the file.
Generally, anyone can read a file. To restrict permissions, configure the file so only the owner has read or write permissions for the file - in octals, that's 600 or 400. And the owner must be the system user that runs the Data Collector.
When you use the resource in the pipeline, you specify whether the file is restricted.
- In Control Hub, add the file as an external resource for the deployment, as described in the Control Hub documentation.
Step 2. Call the Runtime Resource
Use the runtime:loadResource or
runtime:loadResourceRaw function to call a runtime resource. You can
use runtime resources to represent information in any stage or pipeline property that allows
the use of the expression language.
runtime:loadResource function which
trims any leading or trailing whitespace characters from the file. However, if
needed, you can also use the runtime:loadResourceRaw function which
includes any leading or trailing whitespace characters in the file.To call a runtime resource, use the following syntax:
${runtime:loadResource(<file name>, <restricted: true | false>)}JDBC.txt file, trimming any leading or trailing whitespace
characters. The file contains a connection string and is restricted so only the owner
can read the file:${runtime:loadResource("JDBC.txt", true)}Runtime Properties
Runtime properties are properties that you define in an external location and call from within a pipeline.
With runtime properties, you can define different sets of values for different deployments. Runtime properties allow you to easily update the property definitions without editing the pipeline.
For example, you might define a set of runtime properties that points to test systems for pipeline development. When you move to production, you simply update the runtime property definitions in the file. This effectively updates every pipeline that uses those runtime properties without having to edit the pipelines.
When defining a runtime property, you can use a static value or an environment variable.
When calling the runtime property, you can use it as part of a larger property definition. For example, you can set a runtime property to the HOME environment variable, which would differ on different machines, and then call the runtime property as a base directory for a longer directory.
- Define runtime properties.
- Use an expression in the pipeline to call a runtime property.
Step 1. Define Runtime Properties
You can define runtime properties in the Data Collector configuration properties, or in a separate runtime properties file.
- Data Collector configuration properties
- Use the following steps to define runtime properties in the Data Collector
configuration properties:
- In Control Hub, edit the
deployment. In the Configure Engine section, click
Advanced Configuration. Then, click Data
Collector Configuration. Configure the runtime.conf.location
property as
follows:
runtime.conf.location=embedded - To define the runtime properties in the Data Collector
configuration properties, use either of the following formats:
- To define a static value for a runtime property, use the following format:
For example, the following runtime property defines a Hadoop FS directory template:runtime.conf_<property name>=<value>runtime.conf_HDFSDirTemplate=/HDFS/DirectoryTemplate - To define an environment variable for a runtime property, use the following
format:
runtime.conf_<property name>=${env("<environment_variable>")}For example, the following runtime property defines a base directory, setting it to the HOME environment variable:runtime.conf_BaseDir=${env("HOME")}
- To define a static value for a runtime property, use the following format:
- Save the changes to the deployment and restart all engine instances.
- In Control Hub, edit the
deployment. In the Configure Engine section, click
Advanced Configuration. Then, click Data
Collector Configuration. Configure the runtime.conf.location
property as
follows:
- Separate runtime properties file
- Use the following steps to define runtime properties in a separate runtime properties
file:
- Create a text file and then use
either of the following formats to define the runtime properties:
-
To define a static value for a runtime property, use the following format:
For example, the following runtime property defines a Hadoop FS directory template:<property name>=<value>HDFSDirTemplate=/HDFS/DirectoryTemplate - To define an environment variable for a runtime property, use the
following
format:
<property name>=${env("<environment_variable>")}For example, the following runtime property defines a base directory, setting it to the HOME environment variable:BaseDir=${env("HOME")}
-
- In Control Hub, add the file as an external resource for the deployment, as described in the Control Hub documentation.
- In Control Hub, edit the
deployment. In the Configure Engine section, click
Advanced Configuration. Then, click Data
Collector Configuration. Configure the runtime.conf.location property to point to the location of
the separate runtime properties file. Specify an absolute path to the file in the
externalResources directory.
For example:
runtime.conf.location=/sdc/streamsets-datacollector-5.8.0/externalResources/resources/test-runtime.properties
- Save the changes to the deployment and restart all engine instances.
- Create a text file and then use
either of the following formats to define the runtime properties:
For more information, see Configuring Data Collector.
Step 2. Call the Runtime Property
Use the runtime:conf function to call a runtime property. You can
use runtime properties to represent any stage or pipeline property that allows the use of
the expression language.
${runtime:conf(<property name>)}HDFSDirTemplate runtime property to provide the
directory template value for the Hadoop FS destination, enter the following syntax for
the Directory Template
property:${runtime:conf('HDFSDirTemplate')}RootDir runtime property and append the rest of the
directory, as follows:${runtime:conf('RootDir')}/logfiles